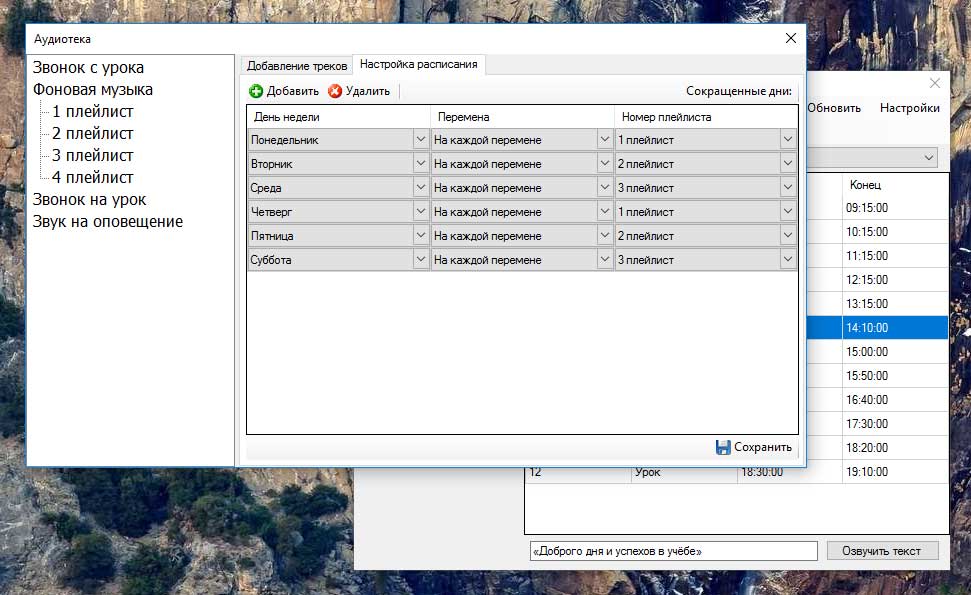Последовательность настроек
1. Проверяем и устанавливаем точное время:
Необходимо кликнуть на кнопку меню «Дата/Время». Откроется настройки компьютера, на котором установлена программа. В ней Настройте – Кликните ОК – окно закроется и в программе отразится: Дата; День недели; Точное время.
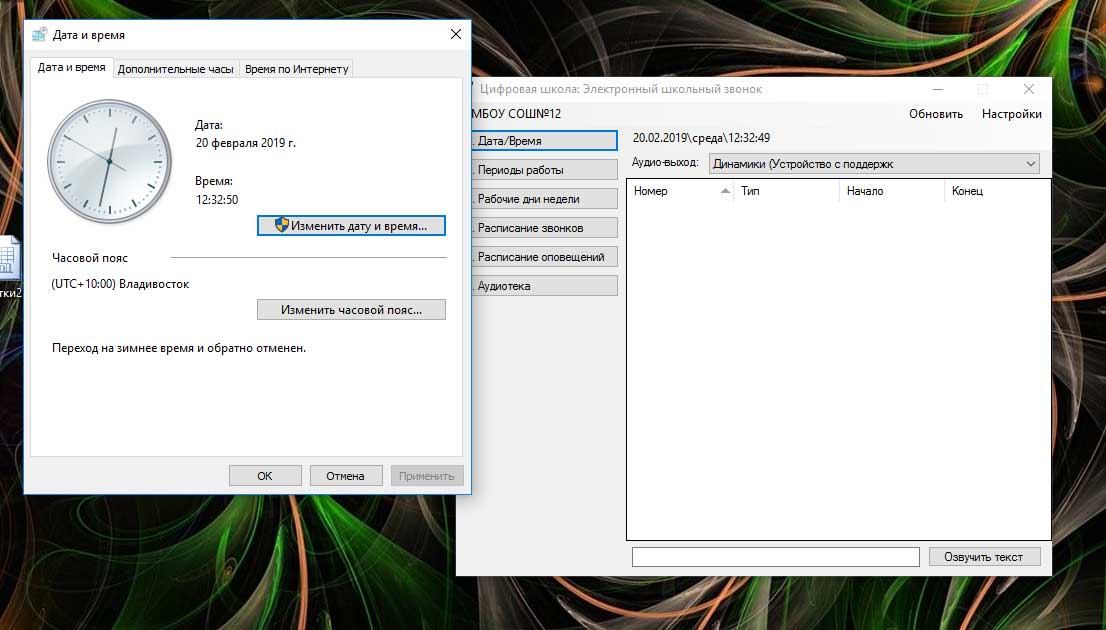
Результат:
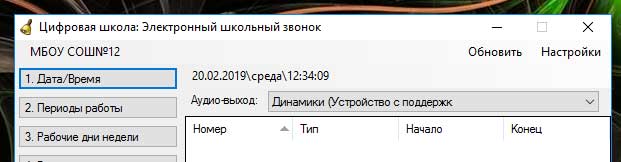
Внимание!
- рекомендуется установить время точно - до секунд.
2. Период работы:
Период – это дата начала работы системы и дата конца периода. Например: от первого учебного дня четверти до последнего дня четверти. Предполагается, что во время каникул система оповещения не работает. Если какие-то дни должна работать, то настраивается в разделе «Особые дни» со своим расписанием.
Таким образом, создаются периоды, в которых отмечается в чек-боксе: должна работать система или нет.
Установка производится следующим образом:
2.1. Кликаем на кнопку меню «Периоды работы»
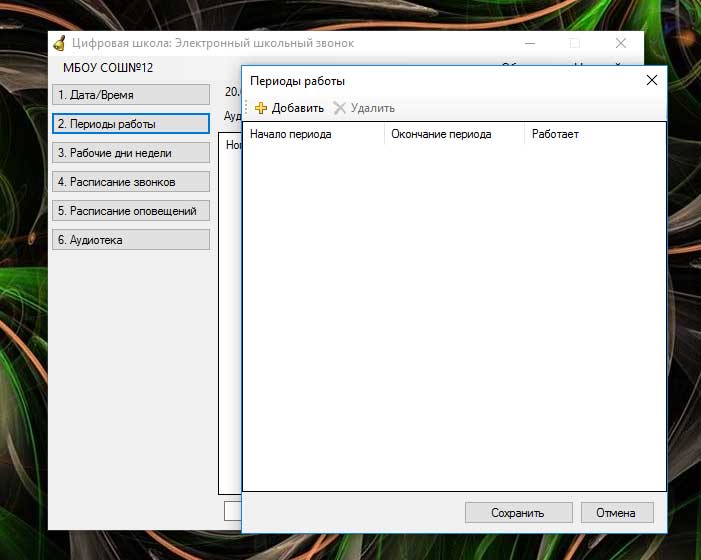
2.2. В открывшейся форме кликаем «Добавить» -
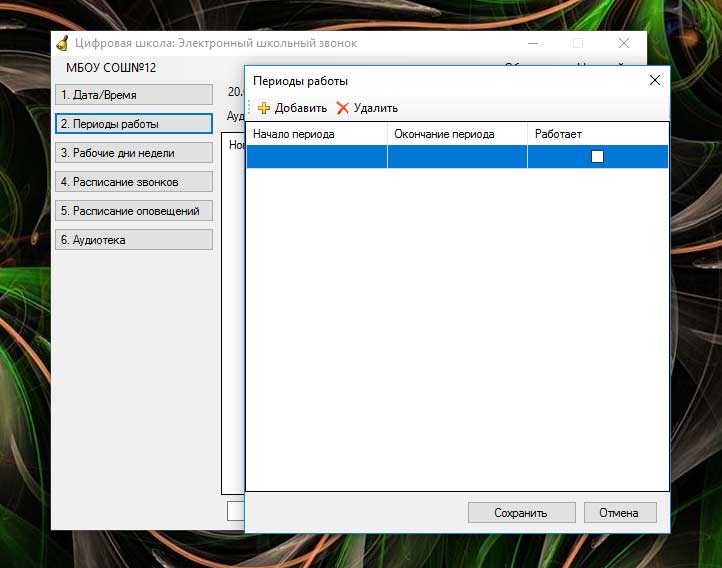
2.3. Затем кликаем по отдельности мышкой в ячейку раздела и устанавливаем показатели в открывшемся календаре.

Аналогично устанавливаем периоды и их рабочее состояние:
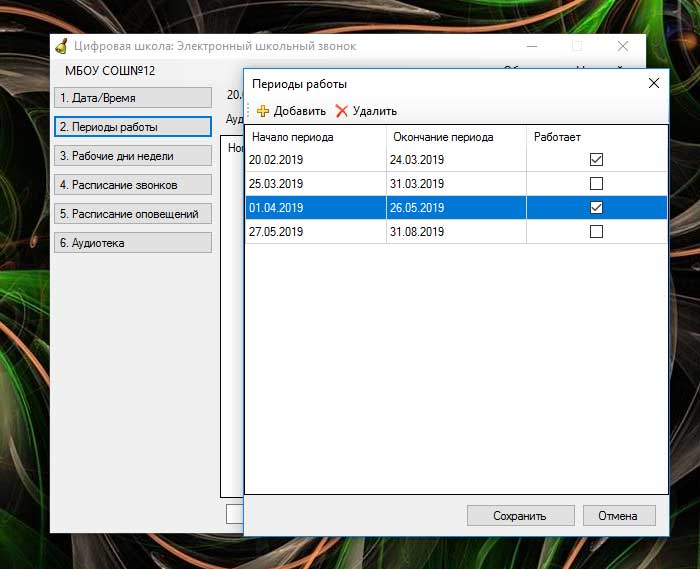
2.4. Для удаления записи: Выделите строку, которую надо удалить и нажмите «Удалить».
3. Установка рабочих дней недели.
Это устанавливаются дни недели и временной промежуток, в которые система должна работать программа.
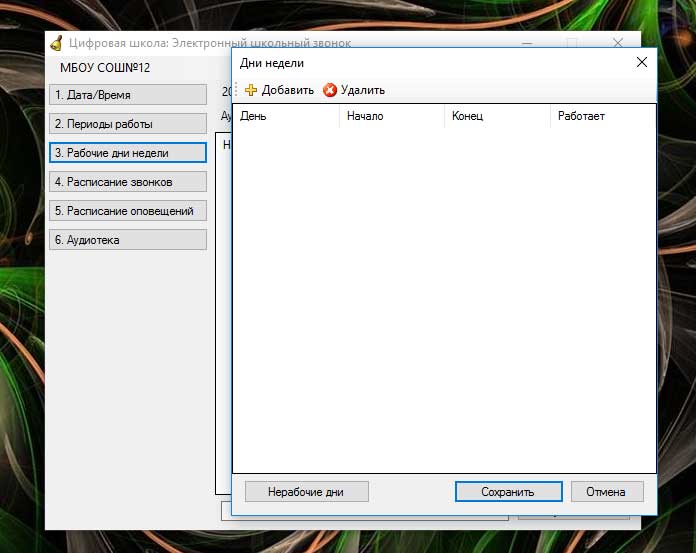
3.1. Нажимаем Добавить – установится день недели – устанавливаем точное время (с секундами) начала работы и время конца работы системы.
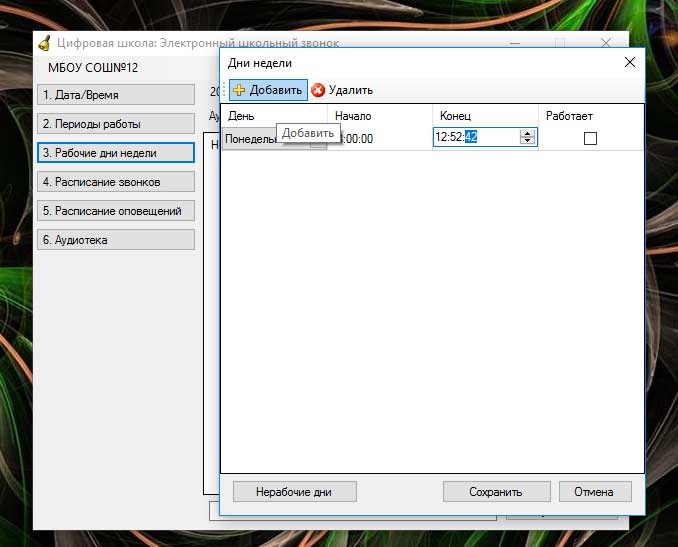
3.2. Проставляем в чек-боксе галочку на тот случай, если по каким-то причинам надо быстро отменить в указанный день недели работу системы. Например: отменили занятия или изменилось расписание и пока оно меняется в качестве особого система будет отключена.
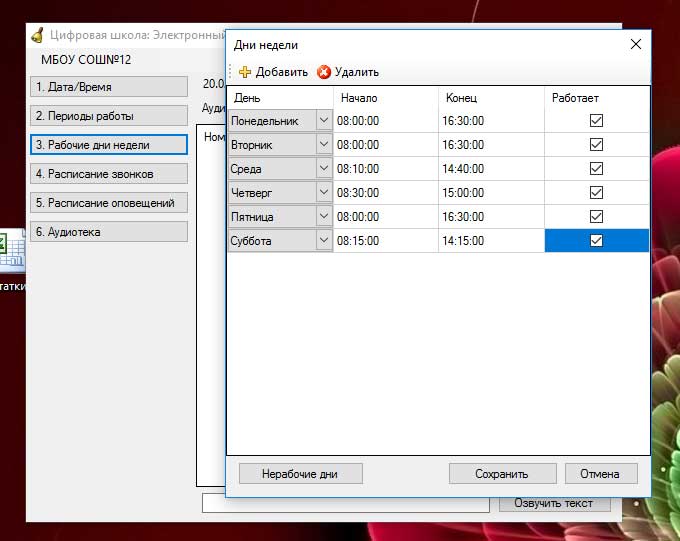
3.3. В этом же разделе устанавливаем нерабочие дни (праздники и прочее), которые выпадают на рабочие дни недели.
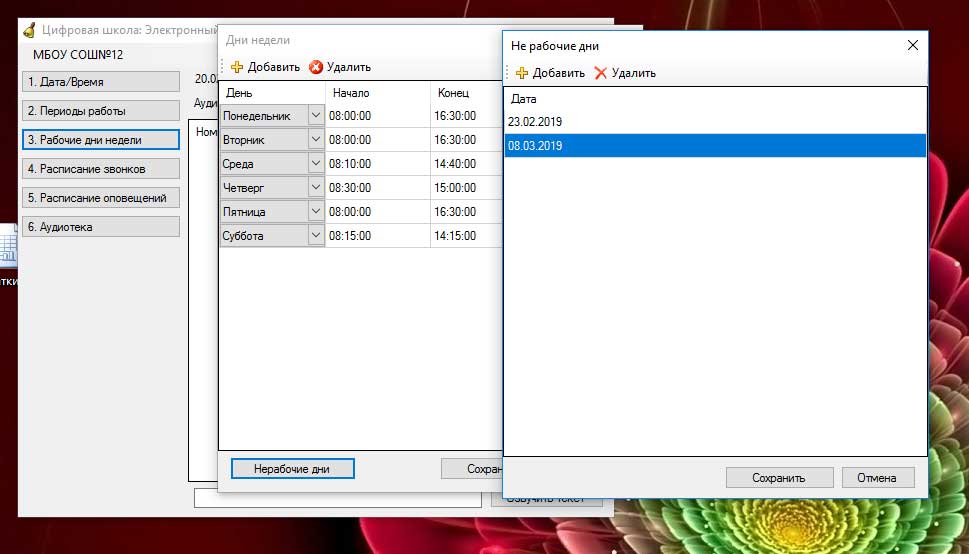
4. Устанавливаем расписание звонков:
Кликаем на раздел меню «Расписание звонков» и заполняем открывшуюся форму на каждый день:
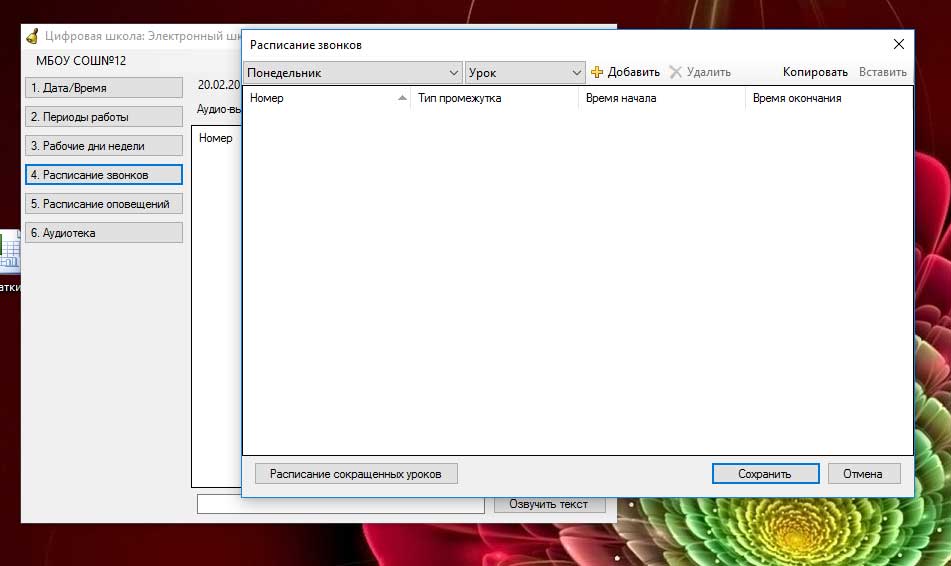
Внимание!
В данной форме необходимо заполнить как расписание уроков, так и расписание перемен, классных часов, утренних общих зарядок и другое, которые создают «особые дни расписаний музыки и оповещений». Переход к их настройке производиться с помощью переключения в «выпадающем меню»
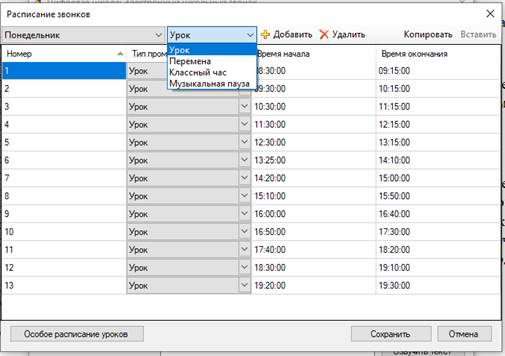
4.1. Вверху в выпадающем меню устанавливаем день недели (от Пнд – Сб, которые были созданы «работающими днями» – тип промежутка (Урок или Перемены и …) – нажимаем Добавить (появляется пустая строка с номером 1 (первый урок) – проставляем точное время:
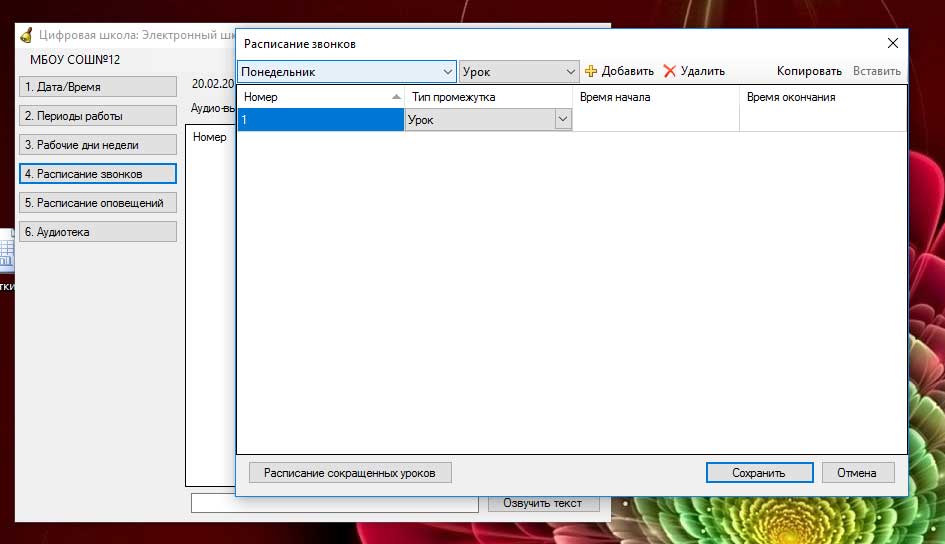
Примечание: Уроки создаются по порядку начиная с первого, автоматически с уроком будет создана перемена которая будет стоять перед ним, время перемены устанавливается следующим образом, начало перемены – конец предыдущего урока или начало рабочего дня, конец перемены – это время начала урока или конец рабочего дня. Перемены должен иметь номер начиная с 0, и не повторяться. Номер уроков начинается с 1 и тоже не должны повторяться.
Если меняется время уже существующего урока то, время соседних перемен нужно поменять вручную.
Классный час – создается в период перемены, когда нужно выделить промежуток времени с тишиной, т.е. выключить фоновую музыку.
Музыкальная пауза – создается в период перемены или урока, когда нужно проиграть определенный плейлист. Должна иметь номер не совпадающий с номерами уроков или перемен. Не забудьте назначить плейлист на нужную музыкальную паузу.
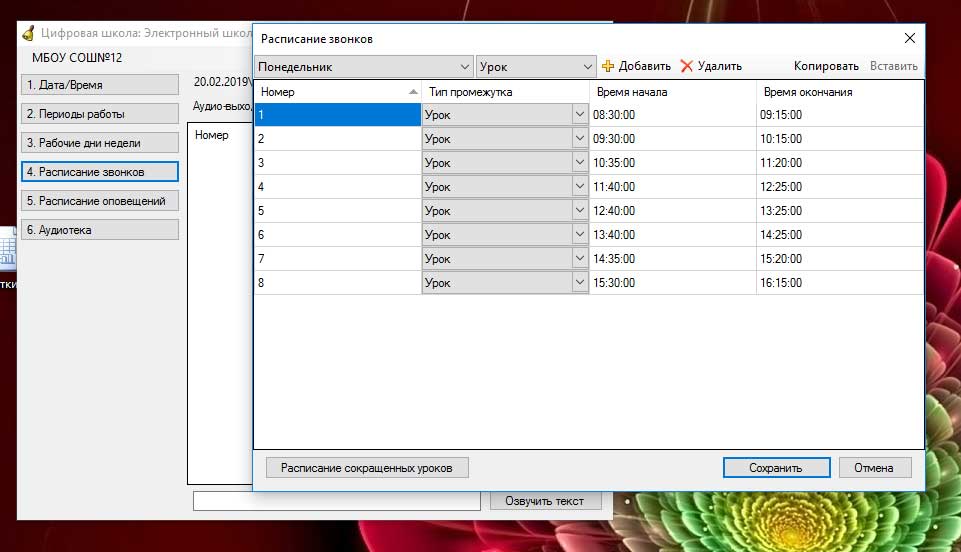
4.2. Для заполнения расписания следующих дней, если оно одинаковое, то можно скопировать. Для этого: выбираем день, расписание которого необходимо повторить – кликаем на «Копировать» –

- затем устанавливаем нужный день недели (Уроки) в котором надо повторить расписание и нажимаем «Вставить»:
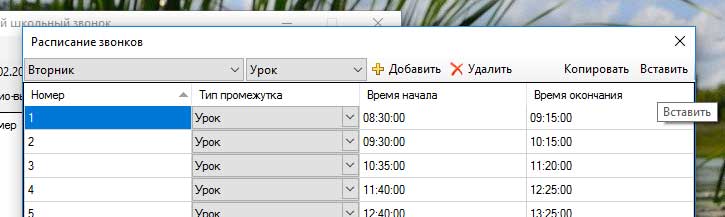
- таким образом заполняем расписание всех дней, а, например: субботу, устанавливаем вручную отдельно.
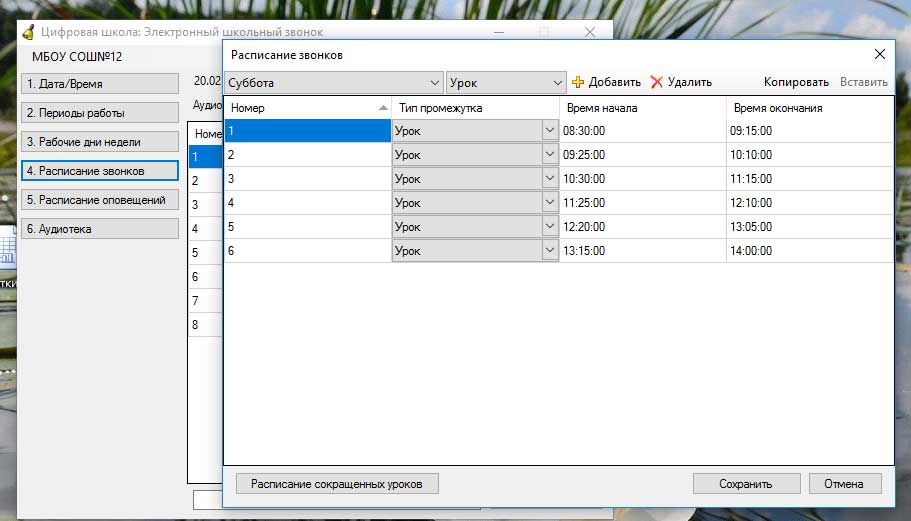
4.3. Составляем расписание перемен:
Для этого достаточно выбрать день недели и установить Перемены и система самостоятельно пересчитает на основе установленных расписания уроков. Достаточно только проверить – не была ли сделана ошибка при установке расписания уроков.
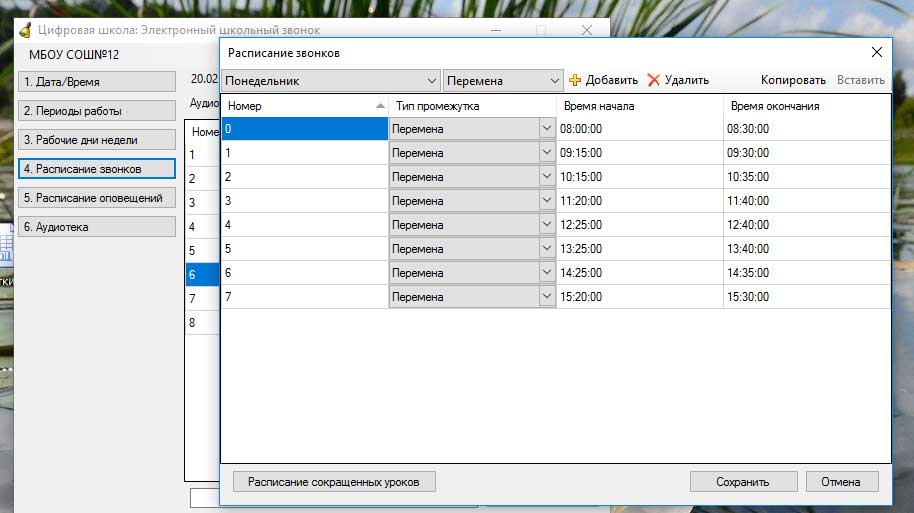
4.4. Устанавливаем расписание сокращённых уроков в конкретный день календаря, в которых расписание отличается от установленного на день работы системы:
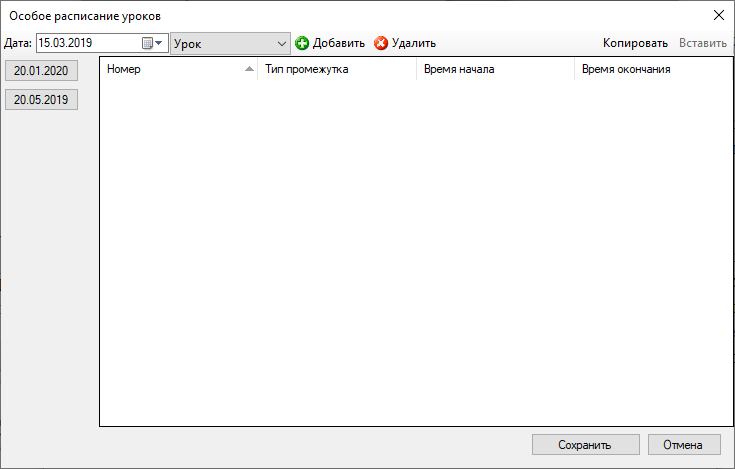
4.4.1. В календаре открывшегося окна, устанавливаем ДАТУ – Урок – и нажимаем «Добавить». Устанавливаем количество уроков и их время (аналогично обычному расписанию).
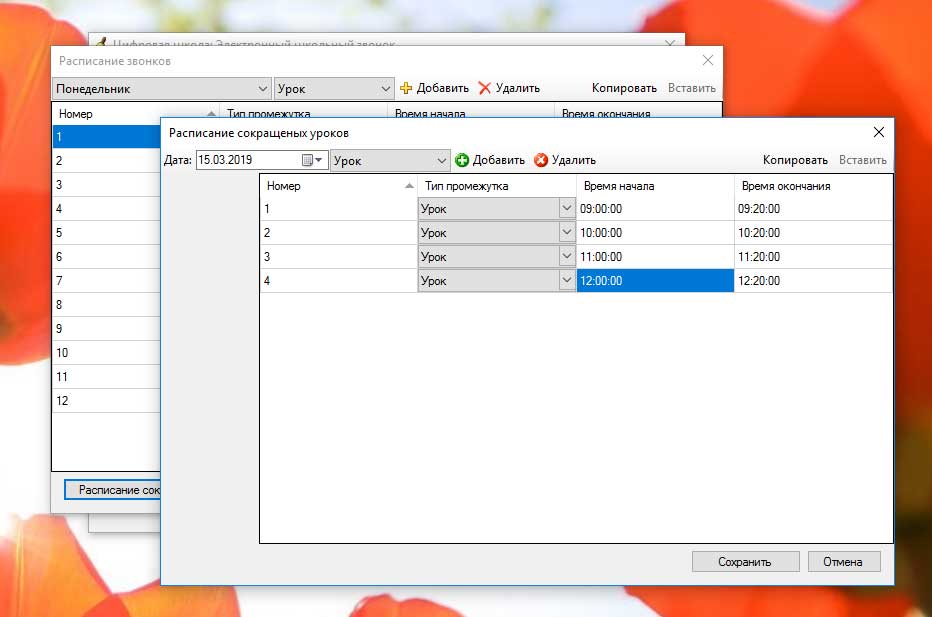
4.4.2. Переключаемся на настройку Перемены и проверяем правильность установки:
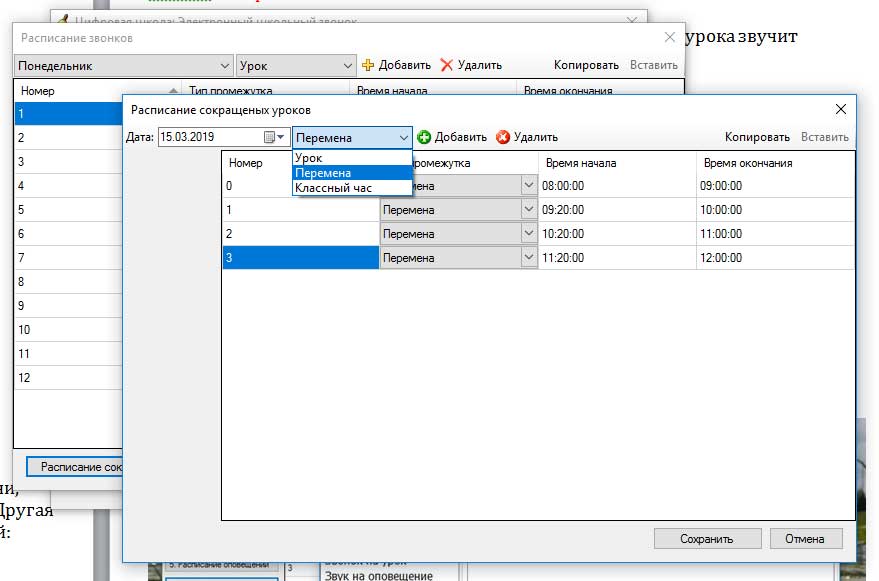
4.4.3. После Сохранить – дата сокращенного дня отразится в левой панели, а сама форма очистится для новых записей.
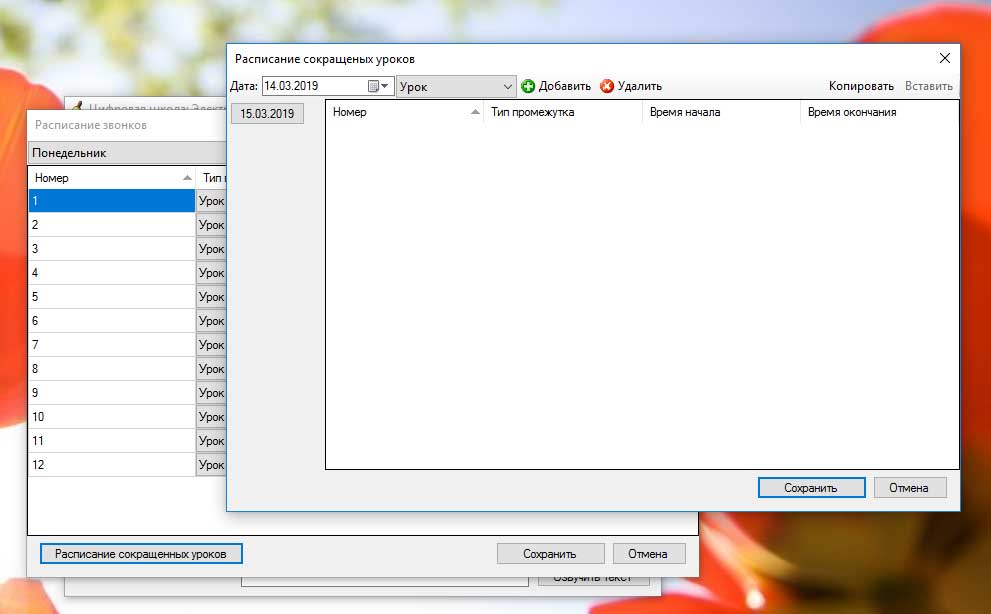
При выборе Даты сокращенного дня, отразится расписание для редактирования.
Для редактирования: выберите нужный день – откроется таблица с записями – выбираете данные, которые необходимо отредактировать и редактируете:
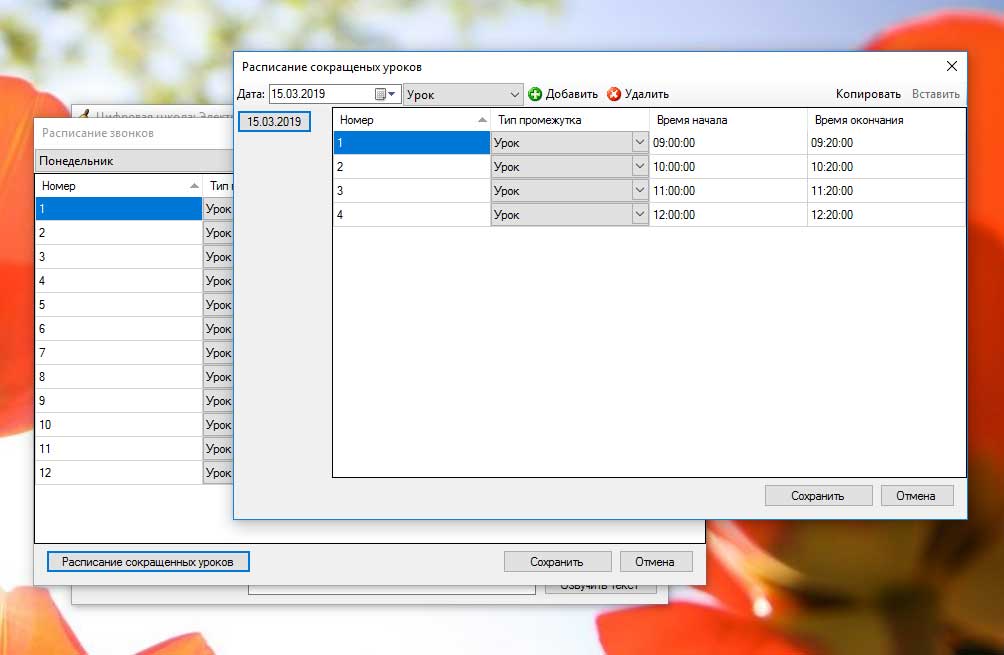
4.5 Интеграция с ИСУ Цифровая школа.
Программа может подгружать расписание звонков из ИСУ Цифровая школа, в самой Цифровой школе расписание вносится в разделе Учреждение. Для настройки подключения в файле config.ini указывается IP адрес сервера Цифровой школы и порт. Преимуществом этого способа является возможность удаленного вноса и редактирования расписания звонков.
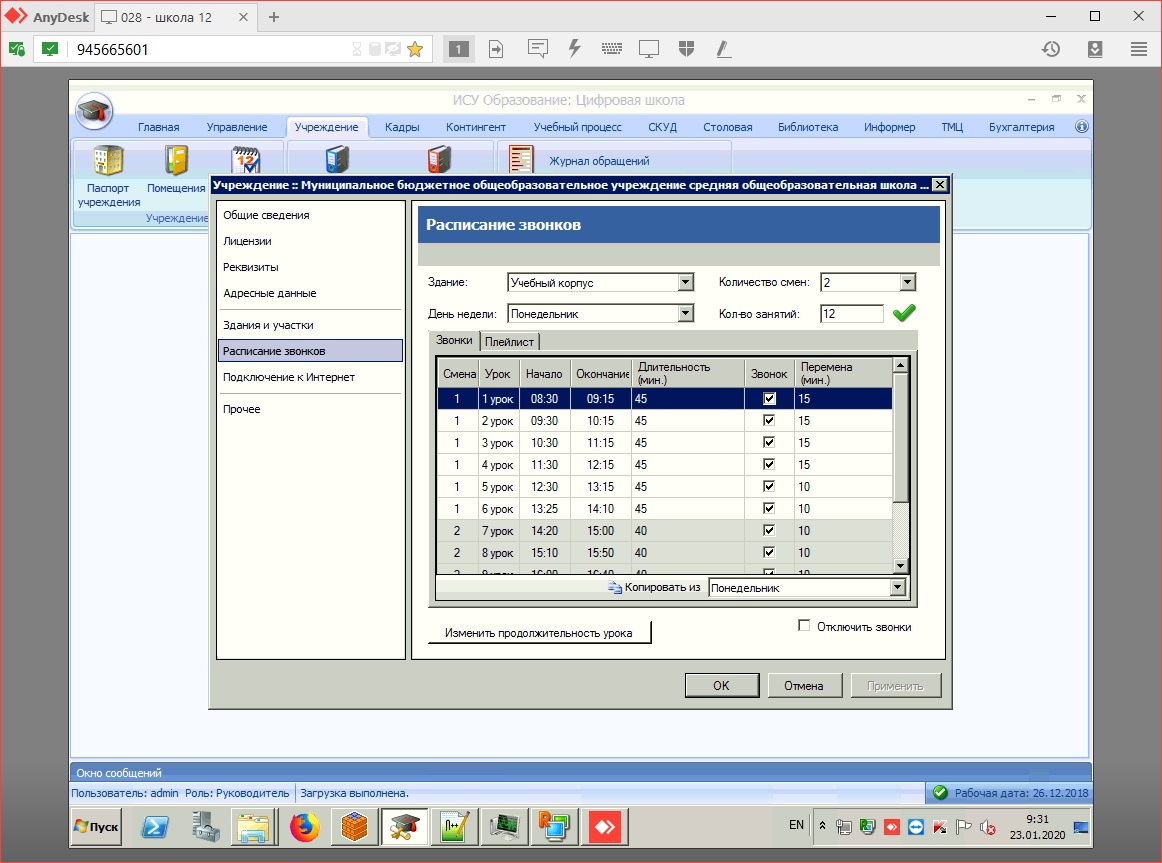
5. Установка расписания оповещений.
Если в вашем учреждении предусматривается голосовое оповещение: Времени, оставшегося до урока, Названия начинающегося урока или закончившегося, Другая информация – необходимо составить расписание с текстом таких оповещений:
1. Приветствовать учащихся школы утром словами, например: «Доброго дня и успехов в учёбе»
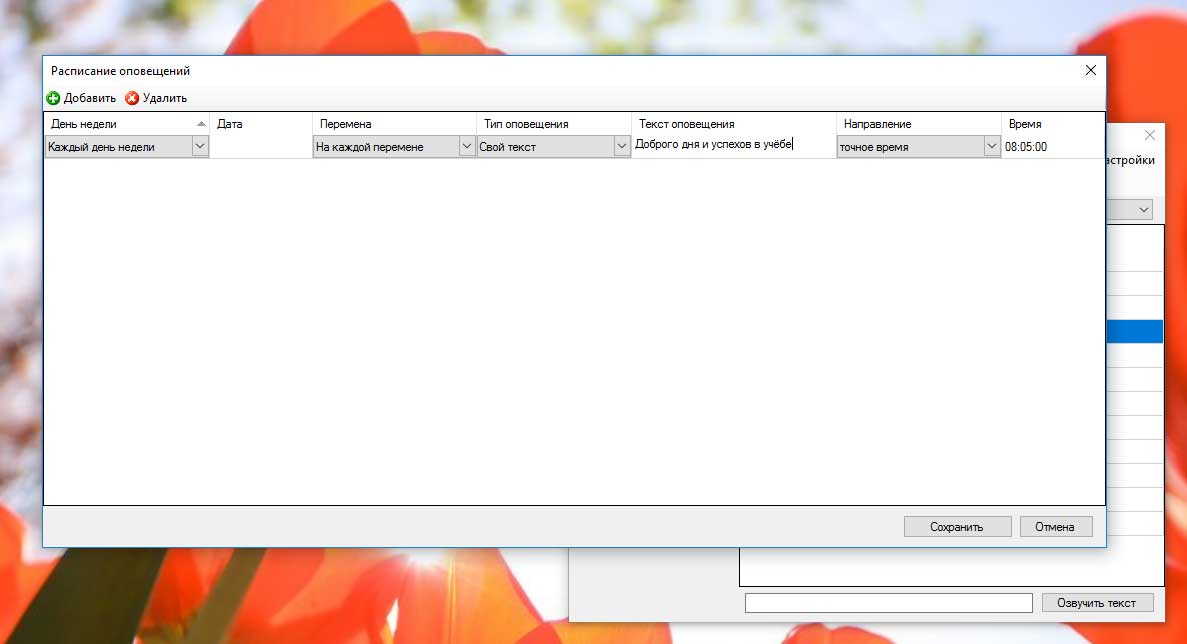
Настраиваем:
Нажимаем добавить (появится новая строка в которой редактируем настройки с помощью выбора из выпадающего меню) → День недели – Каждый день недели →Дата – пропускаем → Перемена – На каждой перемене → Тип оповещения – Свой текст → Текст оповещения – Вписываем текст (лучше без кавычек), который должен звучатьДоброго дня и успехов в учёбе.→ Направление – Точное время → Время – устанавливаем точное время, когда должна прозвучать фраза. Если фраза должна звучать только «в какой-то день», то в колонке День недели устанавливаем день недели.
2. Объявление об оставшемся времени до начала урока («До начала первого (второго урока, 3 (5,..) минуты.»)
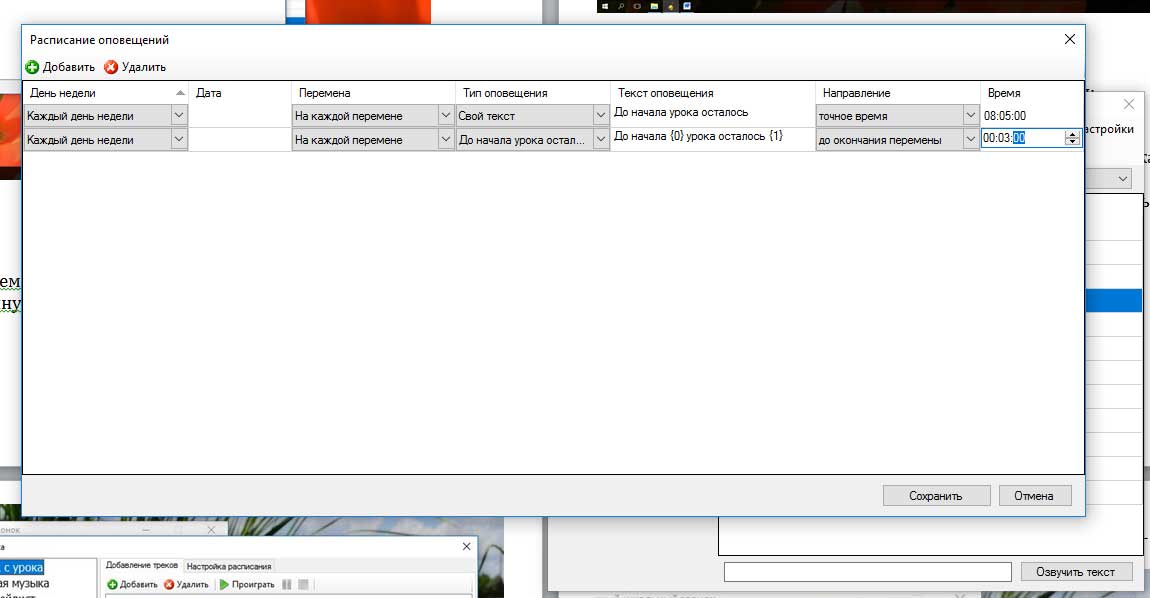
Настраиваем:
Нажимаем добавить (появится новая строка в которой редактируем настройки с помощью выбора из выпадающего меню) → День недели – Каждый день недели →Дата – пропускаем → Перемена – На каждой перемене → Тип оповещения – До начала урока осталось → Текст оповещения – при переключении мышки автоматически установятся настройки с символамиДо начала {0} урока осталось {1} (его нельзя менять.)→ Направление – До окончания перемены→ Время – устанавливаем точное время в минутах (произносятся минуты), за сколько система должна предупредить о приближающемся начале урока.
3. Объявление о начале урока и его номере («Начинается третий урок.»). После объявления через указанное время прозвучит звонок.
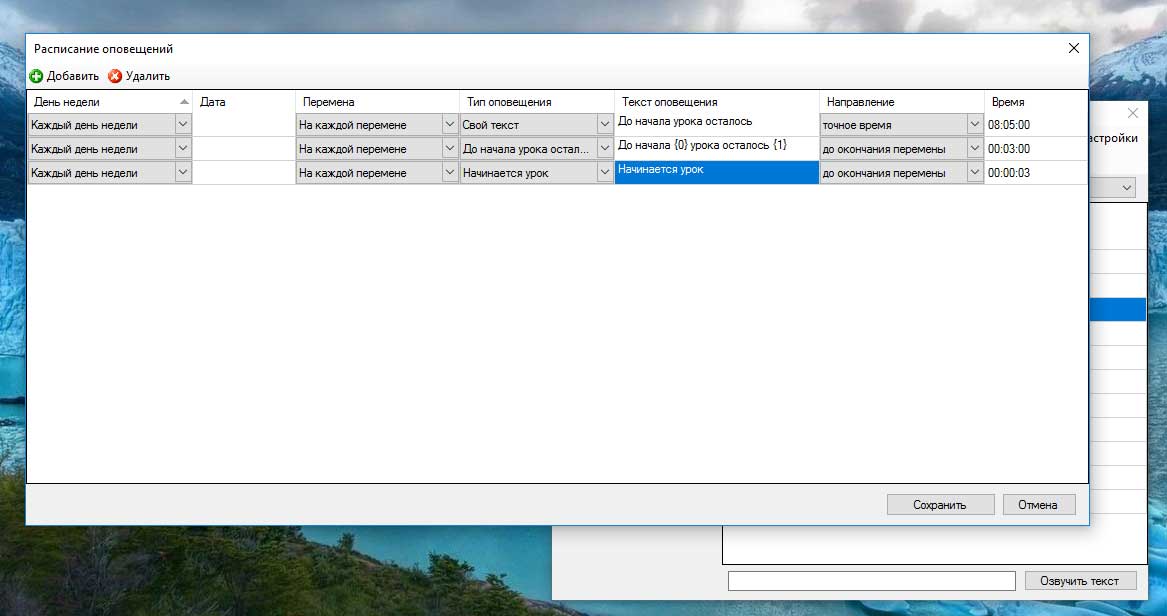
Настраиваем:
Нажимаем добавить (появится новая строка в которой редактируем настройки с помощью выбора из выпадающего меню) → День недели – Каждый день недели →Дата – пропускаем → Перемена – На каждой перемене → Тип оповещения – Начинается урок → Текст оповещения – при переключении мышки автоматически установятся настройки с текстом Начинается урок (его нельзя менять.)→ Направление – До окончания перемены → Время – устанавливаем точное время в секундах, за сколько система должна предупредить о начале урока. Т.е.: звучит фраза «Начинается второй урок» и через 3 секунды прозвучит мелодия звонка.
4. Объявление о номере закончившегося урока. После мелодии окончания урока (звонка с урока) звучит сообщение: «Закончился четвёртый урок».
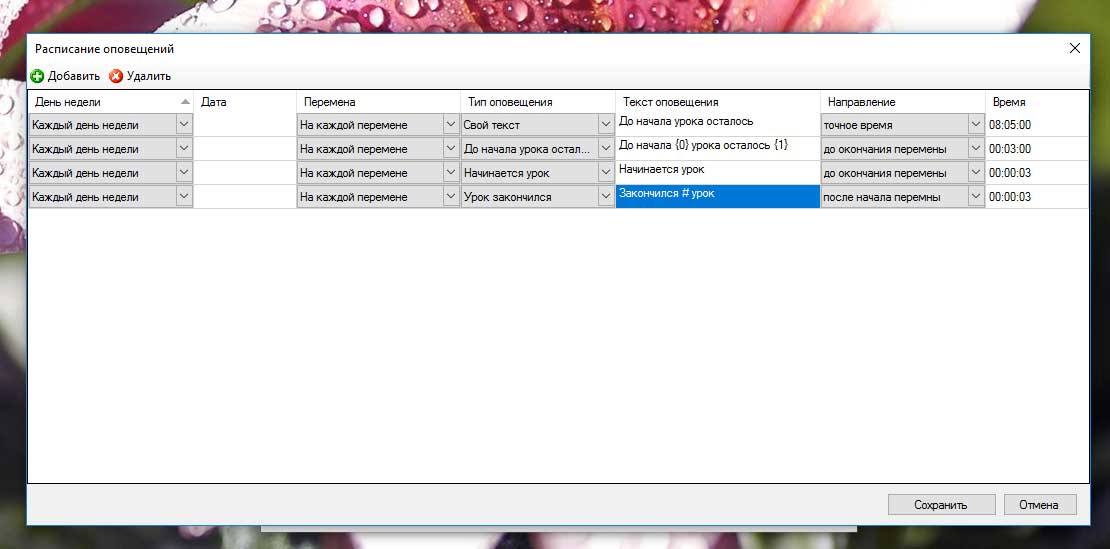
Настраиваем:
Нажимаем добавить (появится новая строка в которой редактируем настройки с помощью выбора из выпадающего меню) → День недели – Каждый день недели →Дата – пропускаем → Перемена – На каждой перемене → Тип оповещения – Урок закончился → Текст оповещения – при переключении мышки автоматически установятся настройки с текстомЗакончился # урок (его нельзя менять.) → Направление – после начала перемены→ Время – устанавливаем точное время в секундах, черезсколько система должна проинформировать о номере закончившегося урока. Т.е.: прозвучала мелодия окончания урока (звонок с урока) и через 3 секунды прозвучит фраза о номере закончившегося урока.
5. Сообщение свободной формы (содержания) в определённый день недели и точное (указанное) время.
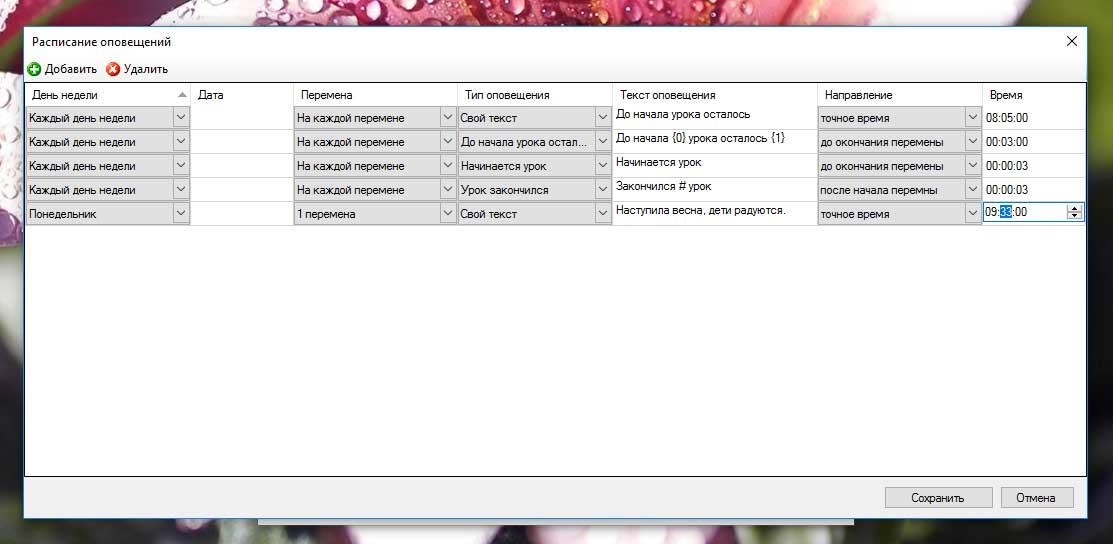
Настраиваем:
Нажимаем добавить (появится новая строка в которой редактируем настройки с помощью выбора из выпадающего меню) → День недели – Устанавливаем день недели→Дата – пропускаем → Перемена – Указываем номер перемены в течении которой должна прозвучать фраза → Тип оповещения – Свой текст → Текст оповещения – Вписываем (вставляем копированием) произвольный текст→ Направление – Точное время→ Время – устанавливаем точное время, входящее во временной промежуток выбранной (номер) перемены в секундах, в который должна прозвучать фраза.
6. Настройка «исключений работы системы оповещений» на конкретную дату. Например: каждый вторник в определённое время объявление о начале Классного часа (Физминутки, и т.п.).
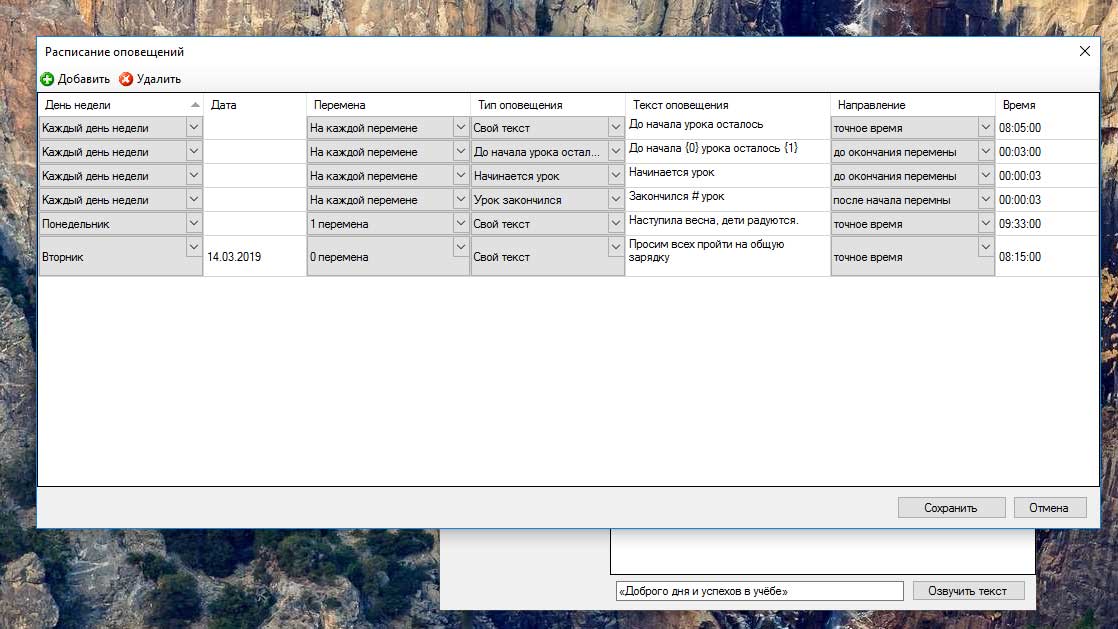
Настраиваем:
Нажимаем добавить (появится новая строка в которой редактируем настройки с помощью выбора из выпадающего меню) → День недели – Устанавливаем день недели →Дата – Устанавливаем дату → Перемена – Указываем номер перемены в течении которой должна прозвучать фраза → Тип оповещения – Свой текст → Текст оповещения – Вписываем (вставляем копированием) произвольный текст→ Направление – Точное время → Время – устанавливаем точное время, входящее во временной промежуток выбранной (номер) перемены в секундах, в который должна прозвучать фраза.
Чтобы удалить только ДАТУ – необходимо на саму «дату» кликнуть правой кнопкой мыши и нажать левой кнопкой мыши «очистить»
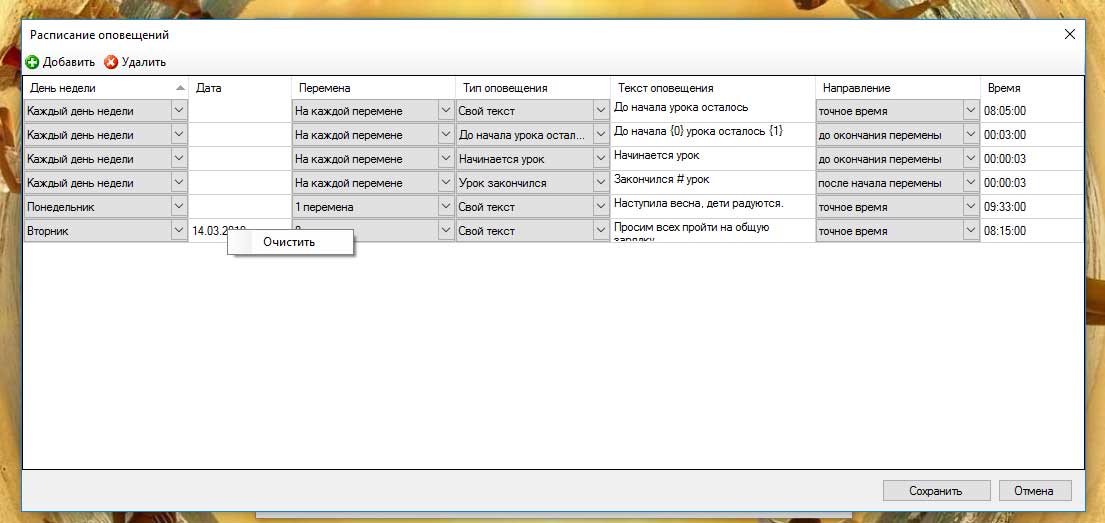
7. После завершения настроек, раздел может выглядеть так:
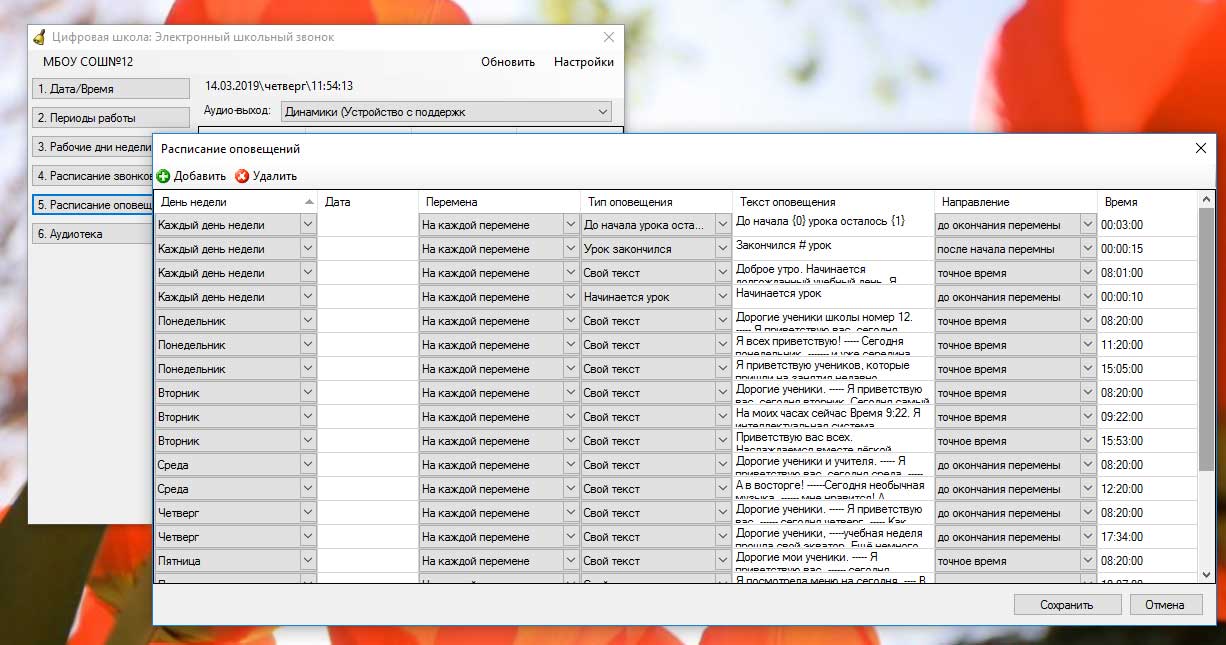
6. Работа с Аудиотекой
6.1. Добавление треков (Заполняем аудиотеку)
Система предоставляет возможность настройки мелодии:
- звонка с урока
- звонка на урок
- звук предупредительного оповещения, которое звучит перед каждым голосовым сообщением (по типу как на вокзалах, аэропортах)
- которые могут проигрываться на переменах. Можно настроить проигрывание Плейлиста «на конкретный день недели» или «номер перемен».
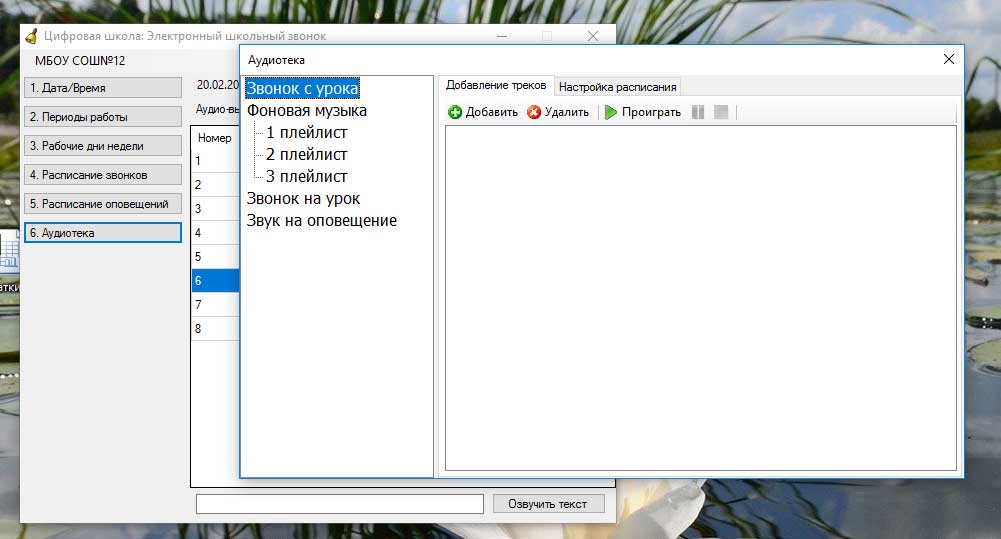
Для заполнения соответсвующего раздела необходимо выбрать раздел и кликнуть Добавить:
1.1. Изменить количество папок плейлистов (можно настроить чтобы в разные дни недели и сокращённые дни система проигрывала музыкальные файлы из разных папок):
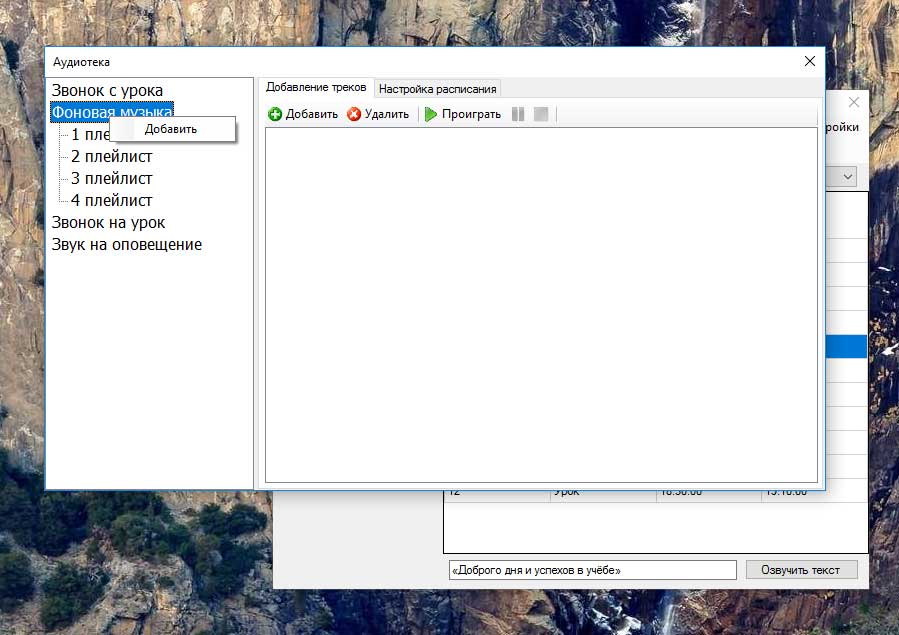
- вкликаем правой кнопкой мыши, выделяя, меню Фоновая музыка – переводим курсор мыши на «Добавить» и кликаем левойй кнопкой мыши.
1.2. Удалить Папку – кликаем правой кнопкой мыши и выбираем «Удалить»:
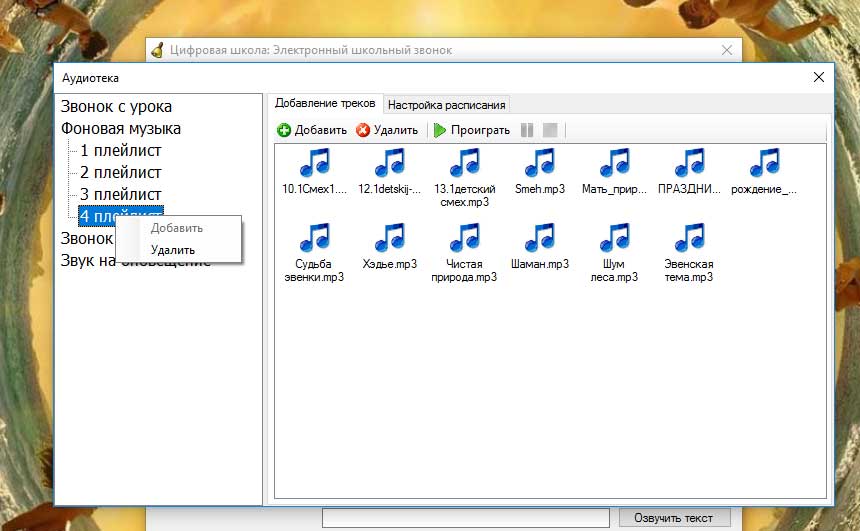
1.3. Размещение в папки аудио файлов.
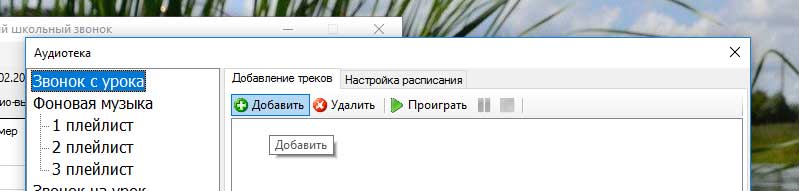
- выделите левой кнопки мыши выбранную папку;
- кликните «Добавить»
- откроется проводник, выберите папку, где хранится нужный файл:

- выберите нужный файл или несколько и Открыть;
- после загрузки файла, его можно прослушать: выберите файл – кликните Проиграть.
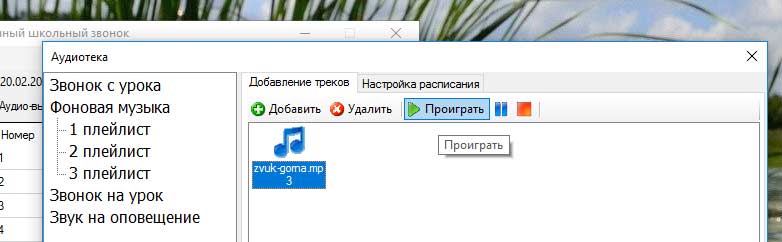
1.4. Удаление файла из папки: выделите в нужной папке нужный файл и кликните «Удалить»
1.5. Прослушивание файла в папке:
- выделите нужный файл – кликните «Проиграть»
6.2. Настройка расписания проигрывания фоновой музыки и звонков
Общая настройка стандартного расписания проигрывания музыки производится во вкладке Настройка расписания.
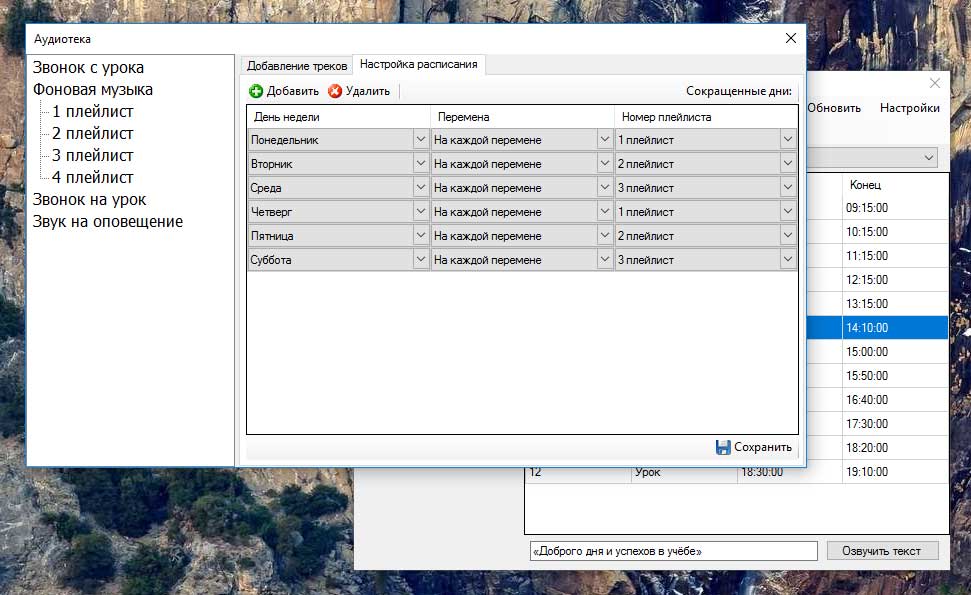
Настраиваем:
В колонке День недели – устанавливаем день недели →Перемена – Устанавливаем в какие перемены должна звучать музыка →Номер плейлиста – устанавливаем номер плейлиста.
Настройка особых дней (день учителя, предновогодние дни, 23 февраля, 9 мая и т.д.) в которые плейлист может отличаться от обычных дней настраивается в подразделе «Особые дни» (Сокращённые дни)
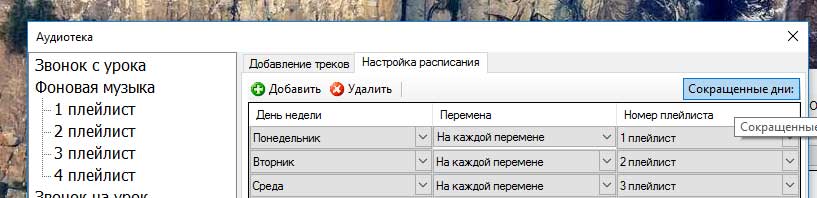
Настраиваем:
Устанавливаем в календаре Дату – нажимаем Добавить →В колонке Перемена – устанавливаем когда проигрывать (если в один день несколько перемен, то заводится несколько перемен) →Плейлист – устанавливается номер плейлиста.
После установления показателей на весь или часть дня, нажимаем Сохранить – после этого дата настроенного Особого дня появится в левой панели.