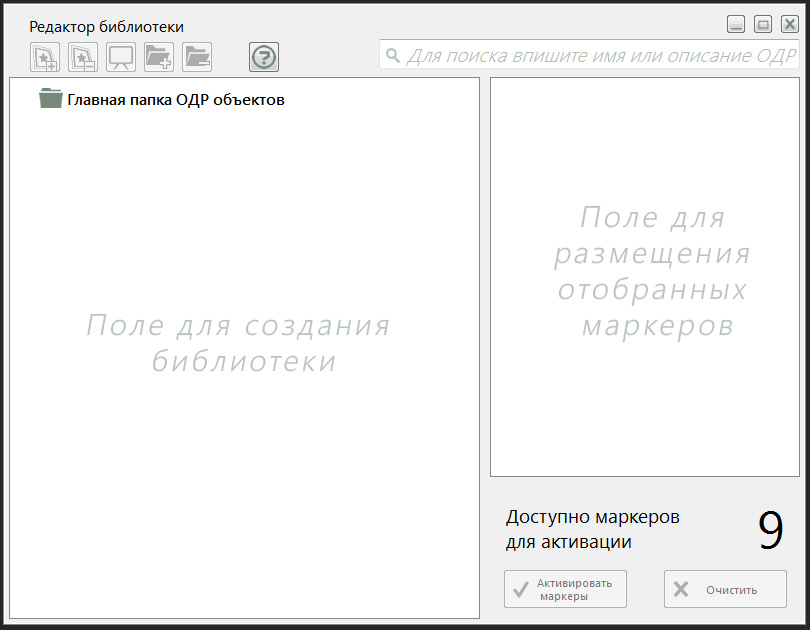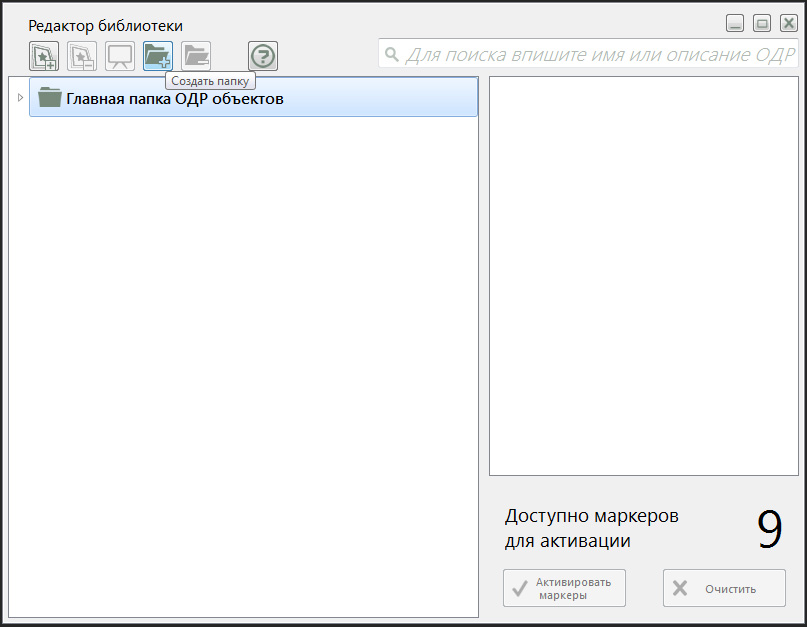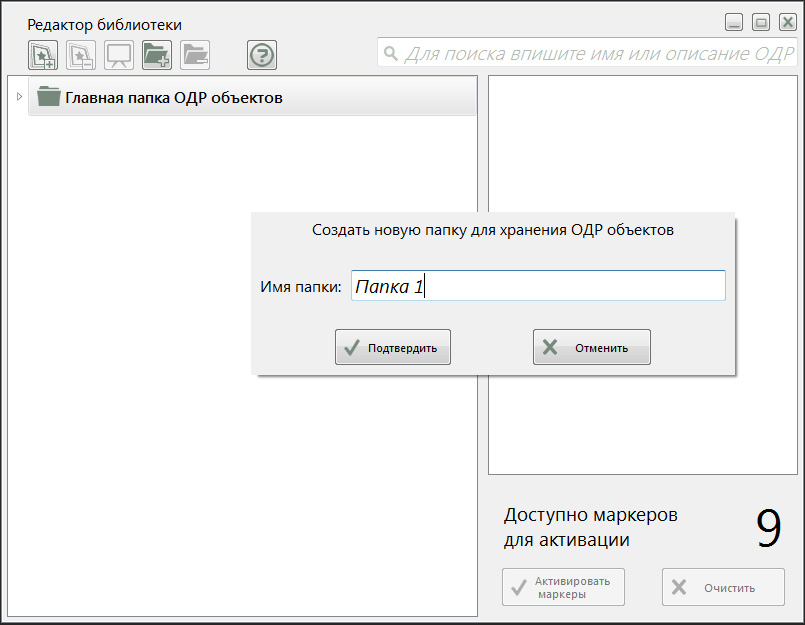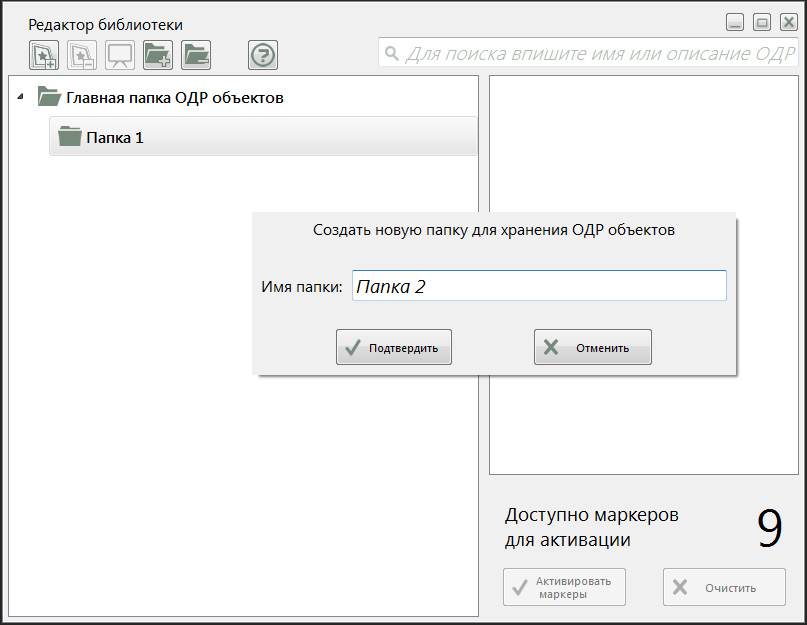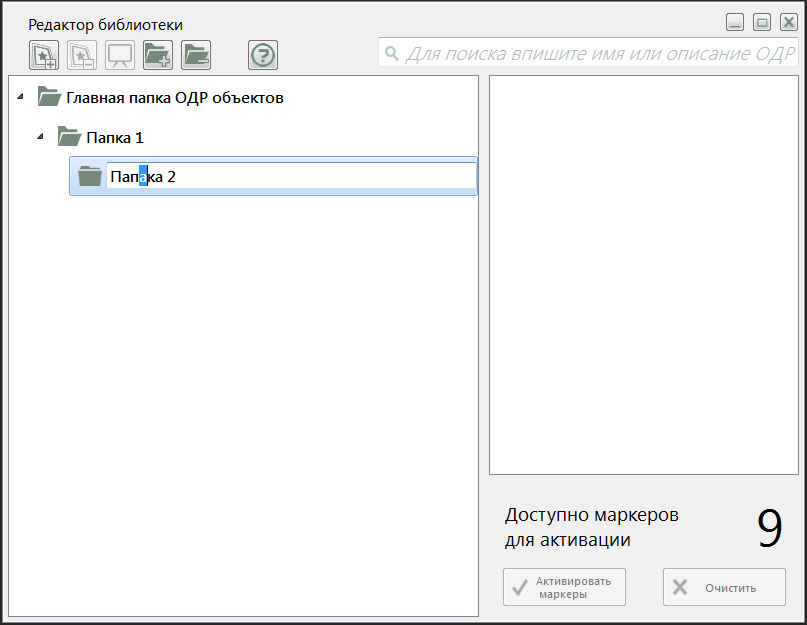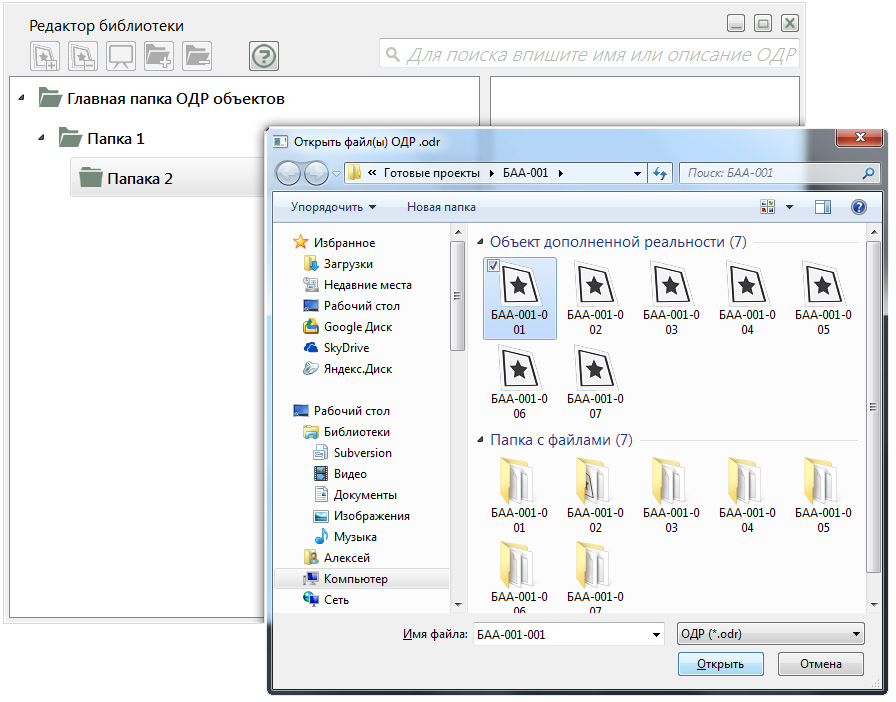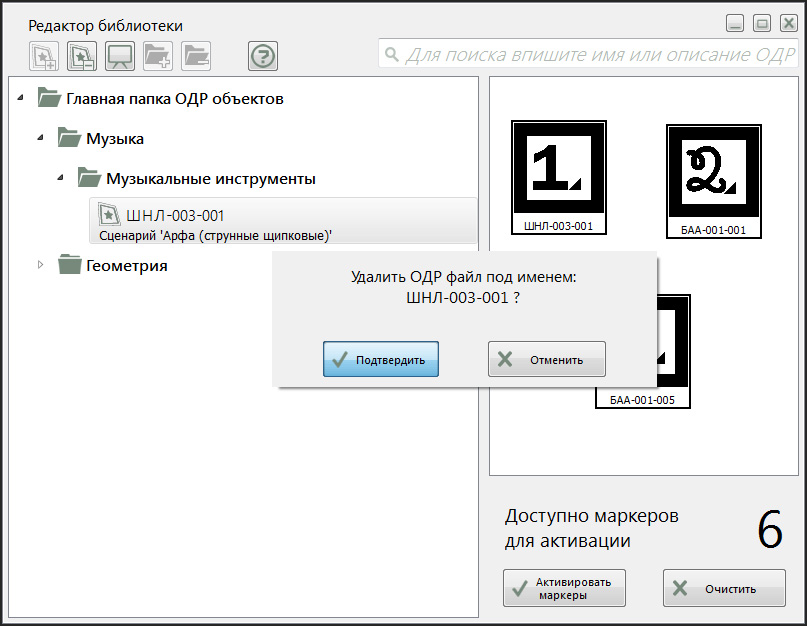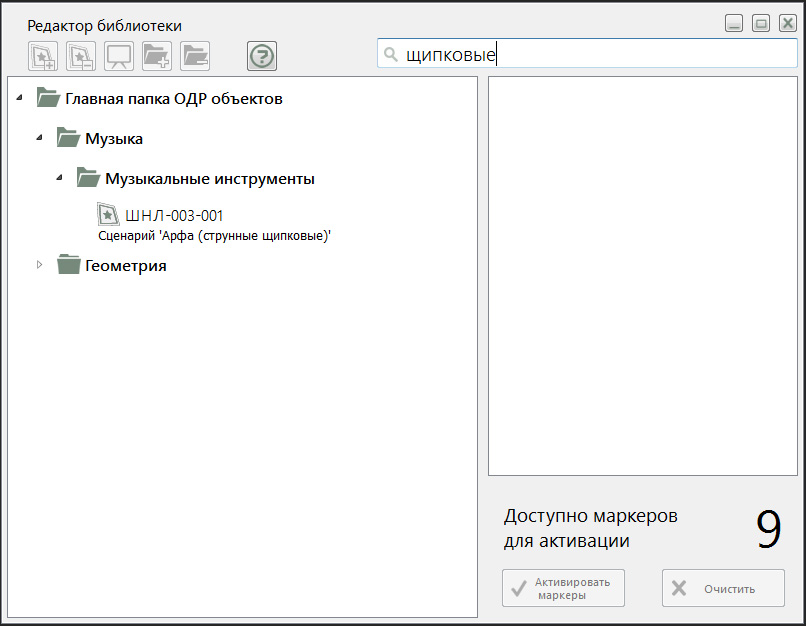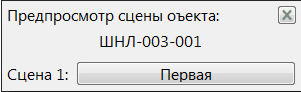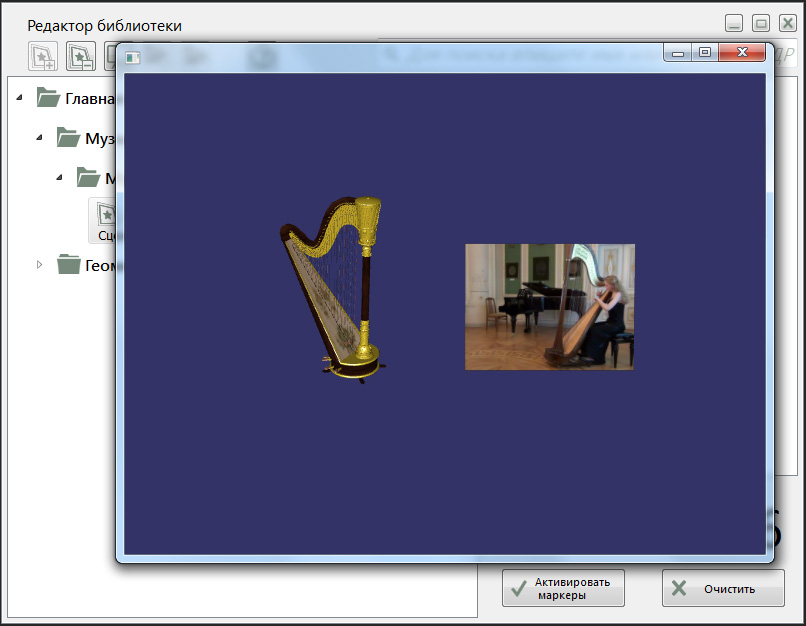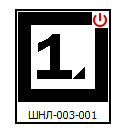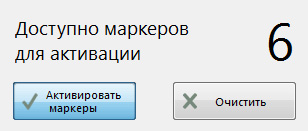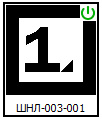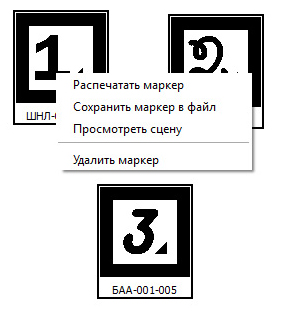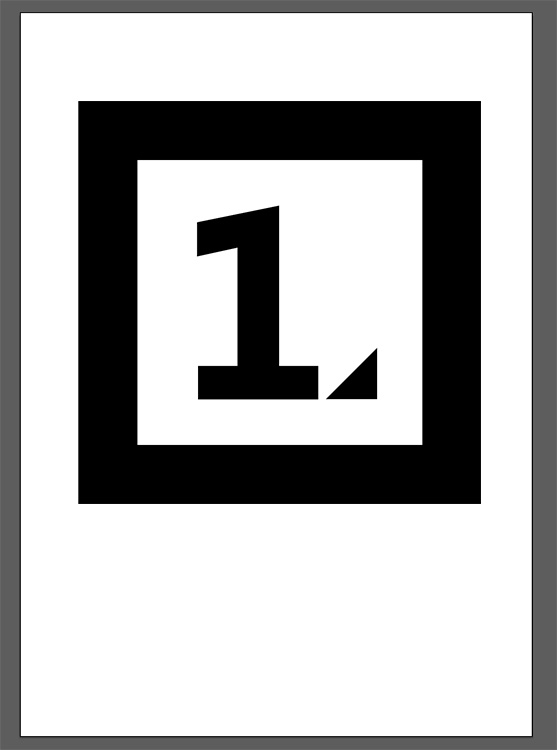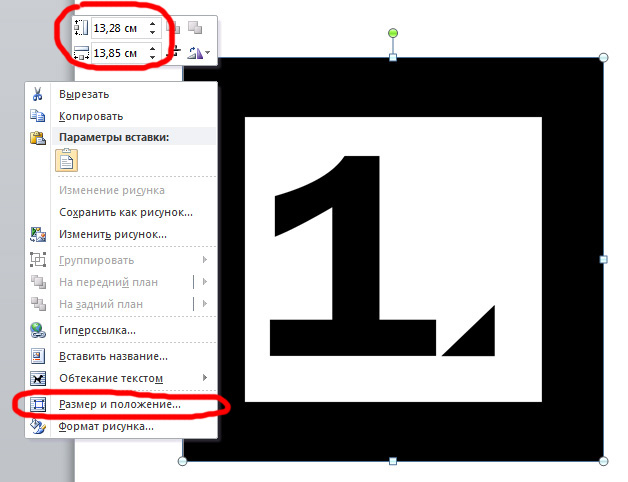Библиотека ОДР
1. Запустите с помощью ярлыка на рабочем столе приложение создания библиотеки файлов ОДР "Библиотека ОДР".
2. Откроется рабочая поверхность.
Создание библиотеки:
| 1. Выберите основную папку "Главная папка ОДР объектов" и нажмите кнопку. |
 |
2. В окне впишите имя создаваемой папки и нажмите "Подтвердить" — для создания папки или "Отменить" — если хотите отказаться от создания папки.
| 3. Для создания вложенной папки: щёлкнуть левой кнопкой мыши на папке, в которой надо создать вложенную папку и нажмите кнопку. |
 |
5. Для переименования папки кликните на название папки 2 раза левой кнопкой мыши → Введите новое название → Нажмите клавишу "Enter".
| 6. Добавим файл ОДР в библиотеку. Выберите любую папку и нажмите кнопку. В выбранную папку или в основную папку библиотеки загрузится файл ОДР. |
 |
Возможные ошибки:
- файл ODR предназначен для другого компьютера. Это значит, что в магазине при привязке Объекта ОДР к Программе был указан другой номер лицензии.
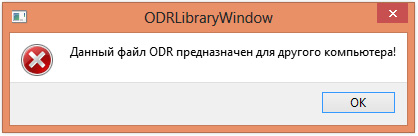
| 7. Удалим файл ОДР из библиотеки. Выберите ОДР и нажмите кнопку. Далее нажмите "Подтвердить" — для удаления ОДР или "Отменить" — если хотите отказаться от удаления ОДР. |
 |
8. Присваивайте название папок в соответствии со структурой вашей деятельности (например):
Поиск ОДР в библиотеке:
Поиск осуществляется по имени или описанию файла ОДР. Впишите имя или описание файла ОДР в поле для поиска:
Подготовка ОДР для демонстрации
Для демонстрации ОДР необходимо подготовить сцены к показу. Для этого:
1. Выделите в Библиотеке нужный ОДР и "удерживая левой кнопкой мыши" перетащите в область "Поле для размещения маркеров ОДР" — автоматически появится ВИД маркера, привязанный к данному ОДР.
Внимание!
1. Во избежание "перегрузки" процессора и видео карточки компьютера введено ограничение 9-тью готовыми для показа ОДР.
2. Если происходит "повторный внос" ОДР в "Поле для размещения маркеров ОДР", то будет выдано сообщение о наличии ОДР в поле маркеров.
3. Когда в "Поле для размещения маркеров ОДР" находиться больше одного маркера, при удалении любого из маркеров и последующем внесении другого ОДР в "Поле для размещения маркеров ОДР", ему присваиваться номер удалённого маркера по порядку.
1. Во избежание "перегрузки" процессора и видео карточки компьютера введено ограничение 9-тью готовыми для показа ОДР.
2. Если происходит "повторный внос" ОДР в "Поле для размещения маркеров ОДР", то будет выдано сообщение о наличии ОДР в поле маркеров.
3. Когда в "Поле для размещения маркеров ОДР" находиться больше одного маркера, при удалении любого из маркеров и последующем внесении другого ОДР в "Поле для размещения маркеров ОДР", ему присваиваться номер удалённого маркера по порядку.
Предпросмотр ОДР:
При подготовке к уроку вы можете предварительно просмотреть ОДР в списке в билиотеке или уже отобранные ОДР в поле размещения ОДР.
Для этого:
|
- Выделите нужный ОДР в списке или в поле ; - Нажмите кнопку; |
 |
- Откроется окно просмотра ОДР
Внимание!
При просмотре сцены доступно управление "горячими клавишами":
"Пробел" — выставить сцену по центру окна;
F1 — вызов "Справки по управлению ОДР при демонстрации" — выводится описание "горячих клавиш" доступных для управления ОДР.
Удерживая левую кнопку мыши в синем поле — изменение положения ОДР.
Вращение колёсика мыши — приближение/отдаление ОДР.
Перемещение с зажатым колёсиком мыши — перемещение ОДР по сцене.
При просмотре сцены доступно управление "горячими клавишами":
"Пробел" — выставить сцену по центру окна;
F1 — вызов "Справки по управлению ОДР при демонстрации" — выводится описание "горячих клавиш" доступных для управления ОДР.
Удерживая левую кнопку мыши в синем поле — изменение положения ОДР.
Вращение колёсика мыши — приближение/отдаление ОДР.
Перемещение с зажатым колёсиком мыши — перемещение ОДР по сцене.
Активация маркеров
Для того, чтобы Визуализатор ОДР смог показывать ОДР, необходимо активировать маркеры.
1. Внесённый маркер имеет красную иконку в правом верхнем углу
2. Нажмите кнопку "Активировать маркеры"
3. После активации, иконка станет зелёной
Внимание!
1. Будут активированы только те маркеры, которые в момент активации находились в поле для маркеров.
2. Активация маркеров — обязательна!
3. Если маркеры не были активированы, то при закрытии библиотеки они не сохраняться в поле.
1. Будут активированы только те маркеры, которые в момент активации находились в поле для маркеров.
2. Активация маркеров — обязательна!
3. Если маркеры не были активированы, то при закрытии библиотеки они не сохраняться в поле.
Работа с маркером
С размещённым маркером можно:
1. Распечатать для использования при демонстрации (для этого должен быть настроен принтер).
Маркер на распечатанной странице размера А4 должен выглядеть так:
Маркер можно сделать меньше размера чем на листе А4, но в любом случает необходимо чтобы в распечатанном варианте вокруг внешней оболочки чёрного квадрата было не меньше 1см белого поля листа. Какого минимального размера можно использовать маркер? - определяется опытным путём и зависит от расстояния от камеры до маркера, освещения аудитории.
Внимание!
Распечатанные маркеры — работают с любыми ОДР, активированными в библиотеке.
При демонстрации ОДР маркер не должен перекрываться (пересекаться, прикрываться часть поля маркера) посторонними предметами.
Распечатанные маркеры — работают с любыми ОДР, активированными в библиотеке.
При демонстрации ОДР маркер не должен перекрываться (пересекаться, прикрываться часть поля маркера) посторонними предметами.
2. Сохранить маркер в файл — сохраняем маркер в формате .png в выбранную папку, под указанным названием для дальнейшей печати маркеров различного размера.
Внимание:
Для удобства печати картинки маркера лучше воспользоваться импортом через текстовый редактор, в котором выставить маркер нужного размера и распечатать его.
Если сохранённую картинку вставить в текстовый редактор Word - её надо будет увеличить (уменьшить) в размерах.
Для удобства печати картинки маркера лучше воспользоваться импортом через текстовый редактор, в котором выставить маркер нужного размера и распечатать его.
Если сохранённую картинку вставить в текстовый редактор Word - её надо будет увеличить (уменьшить) в размерах.
| Для увеличения картинки надо потянуть за её угол мышкой. | Для увеличения картинки надо нажать на ней правой клавишей мышки и выбрать способ с помощью которого будем увеличивать. |
3. Просмотреть сцену — предварительный просмотр сцены;
4. Удалить из области — маркер удаляется из области и можно внести (привязав тем самым к нему) другой ОДР.