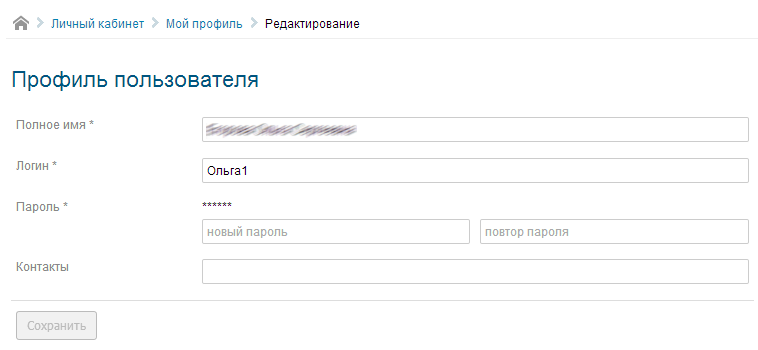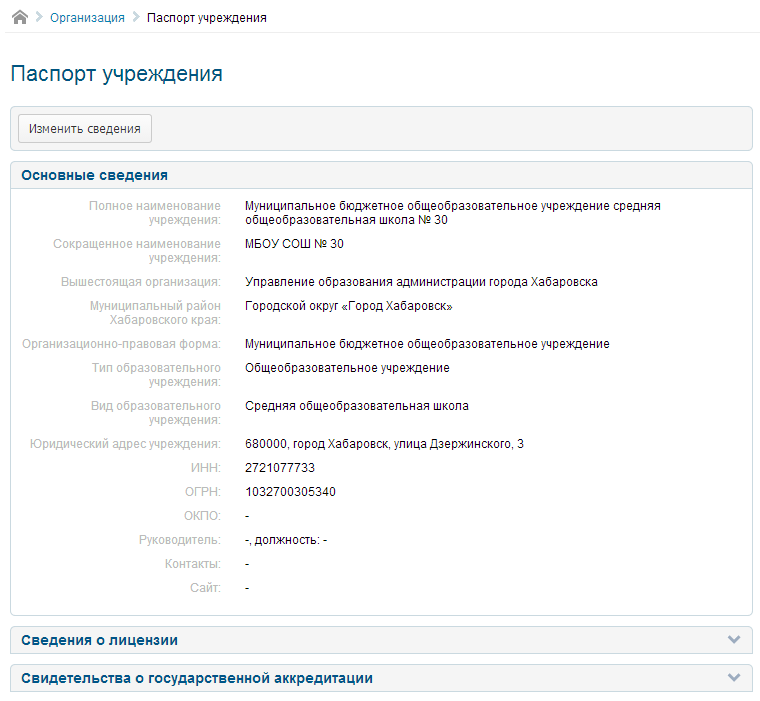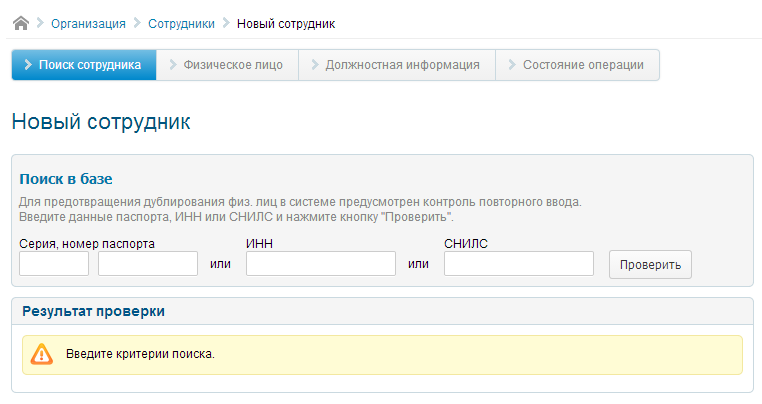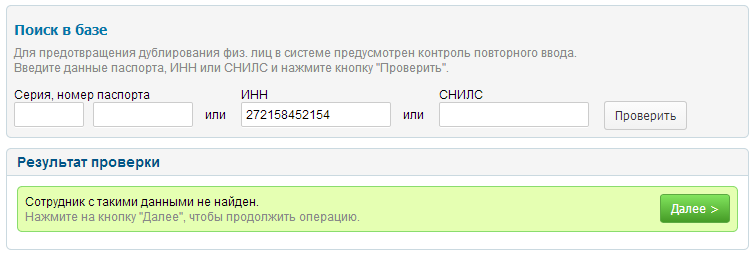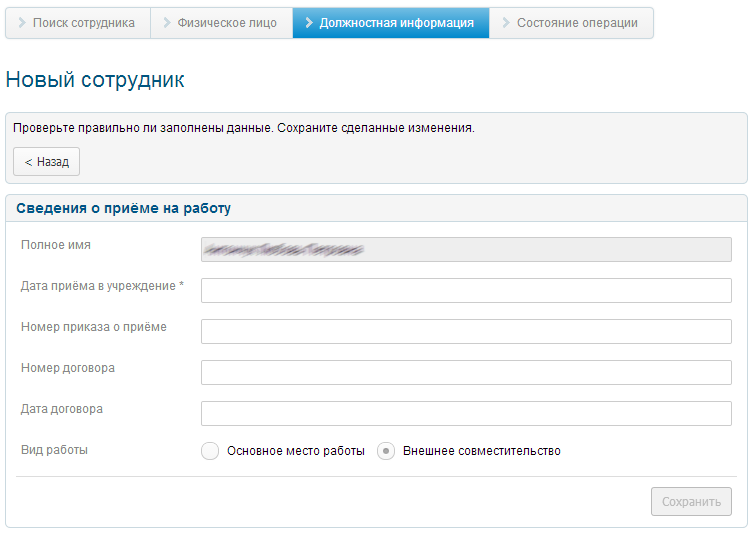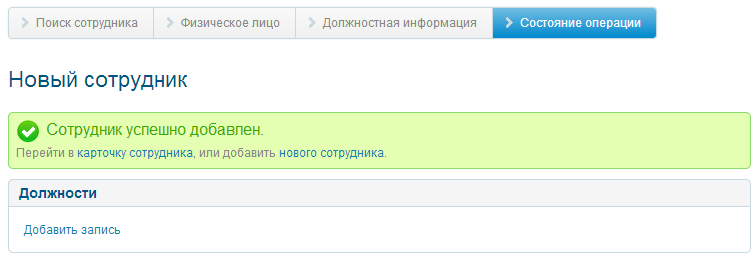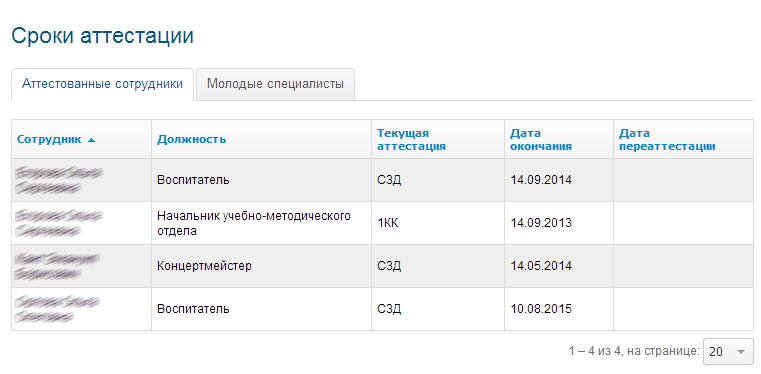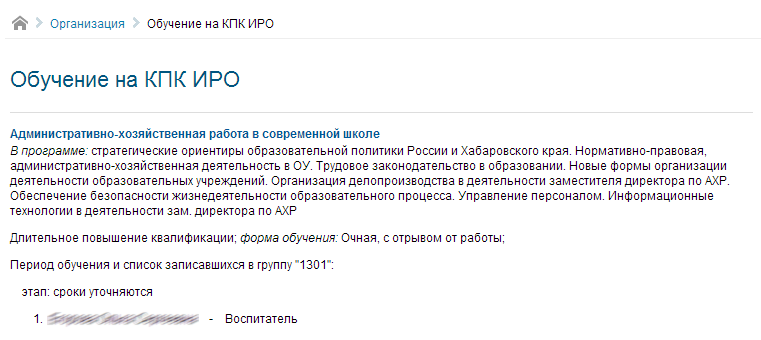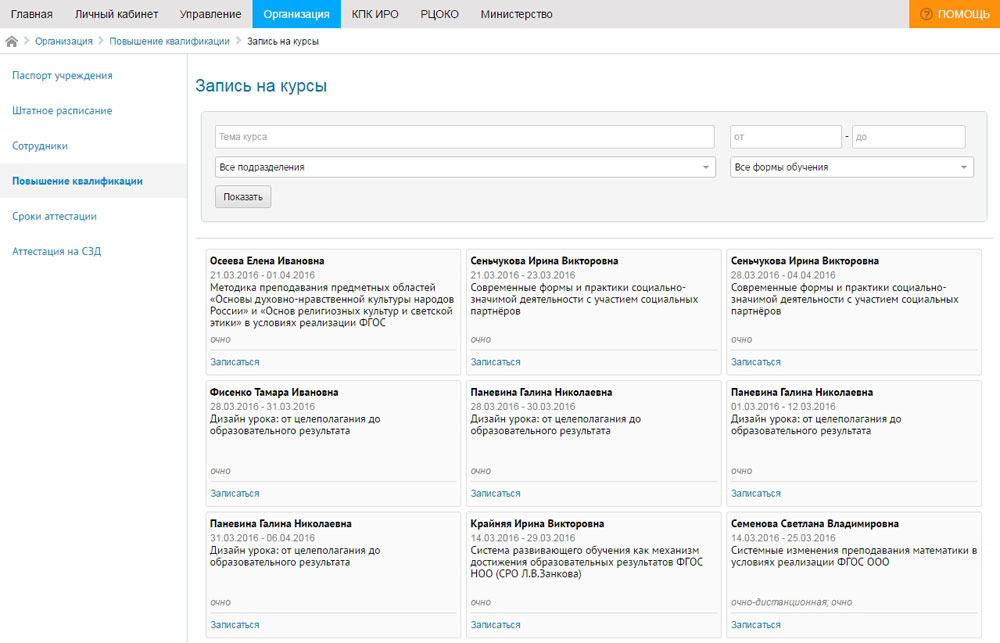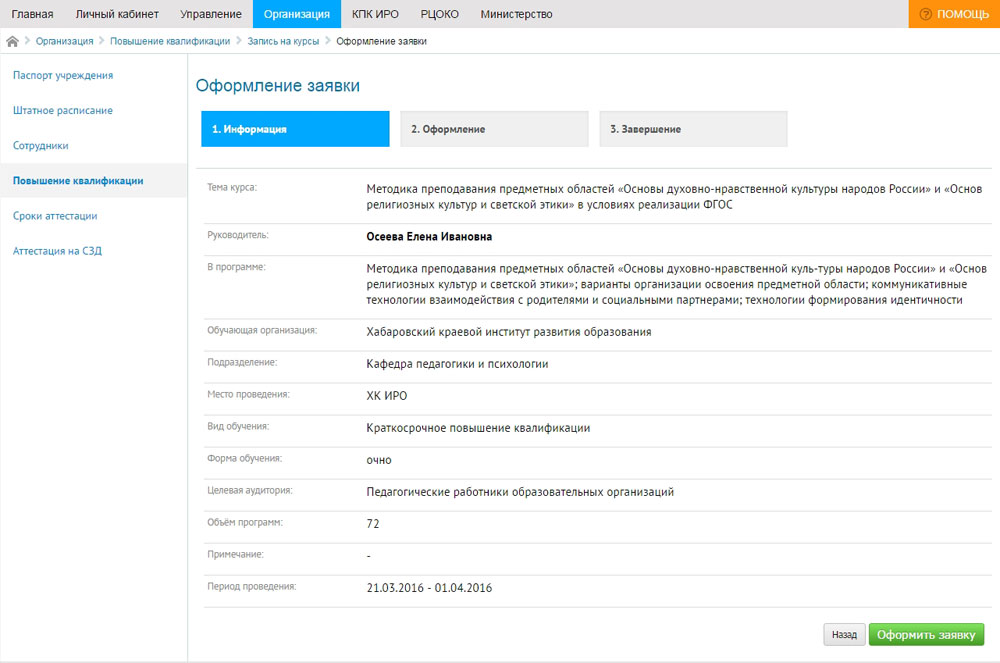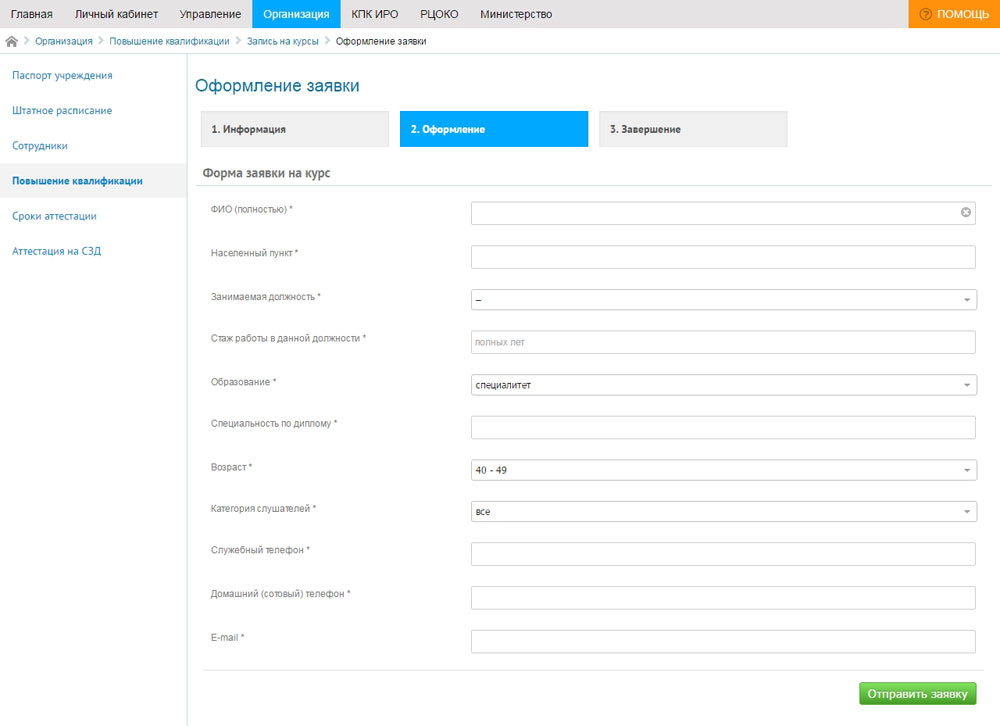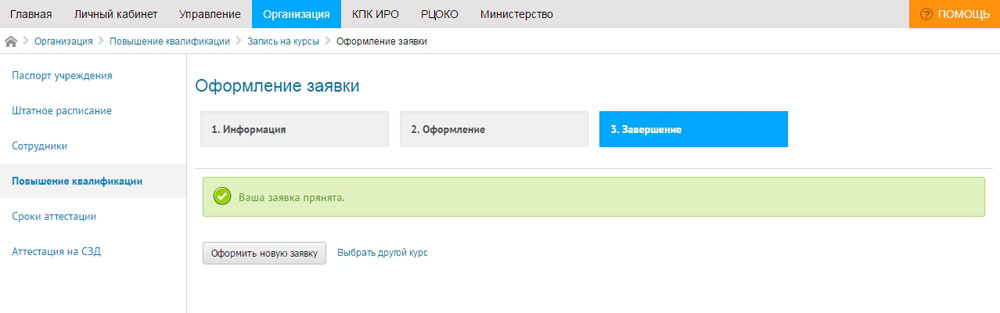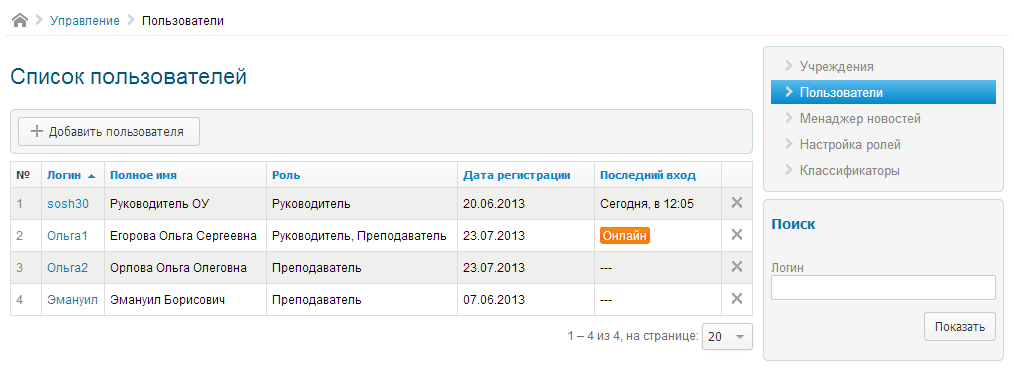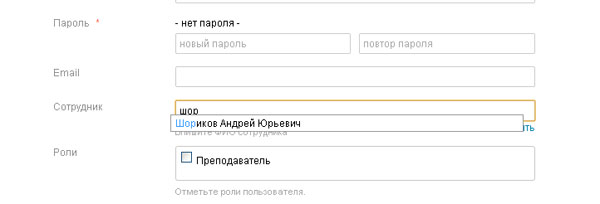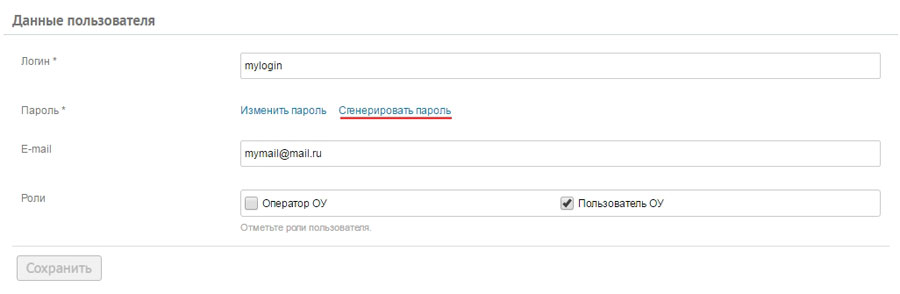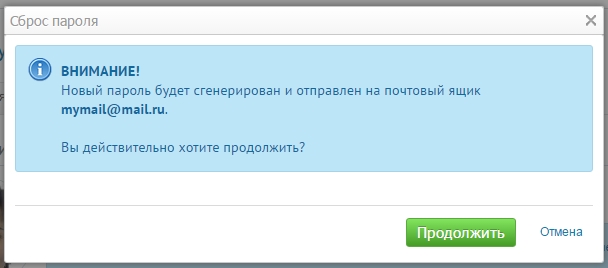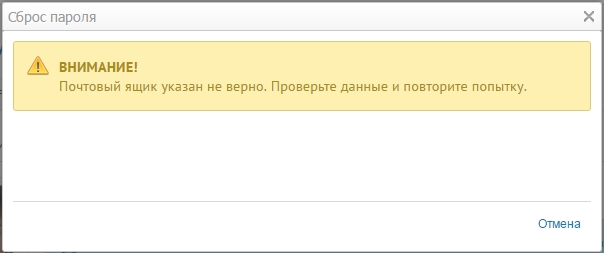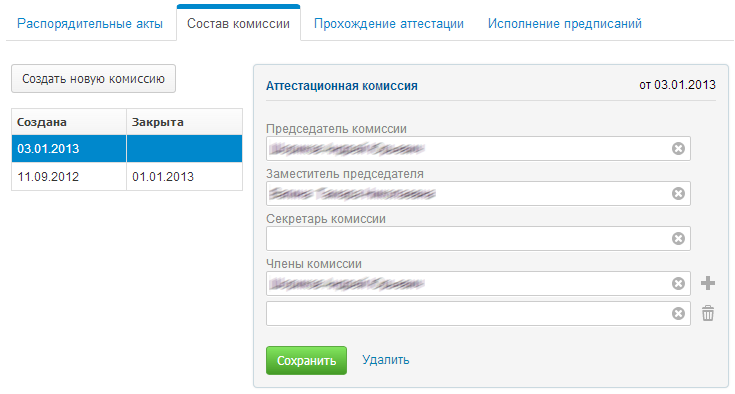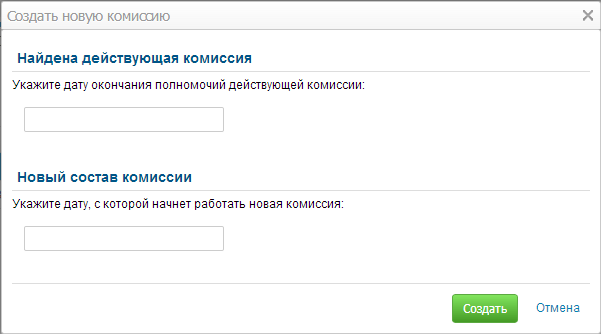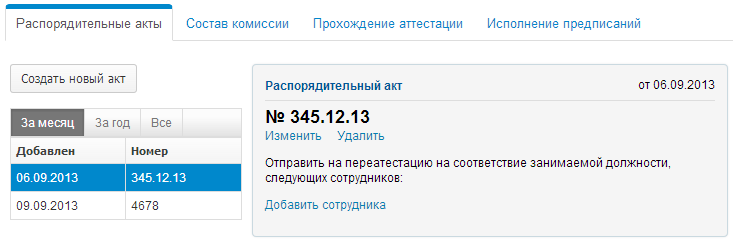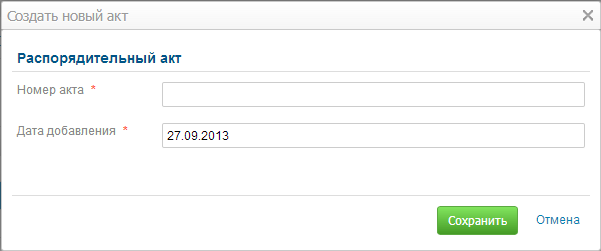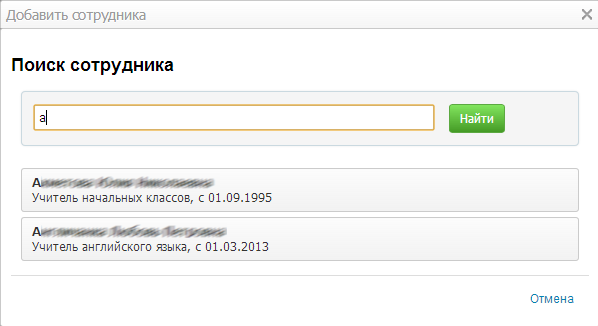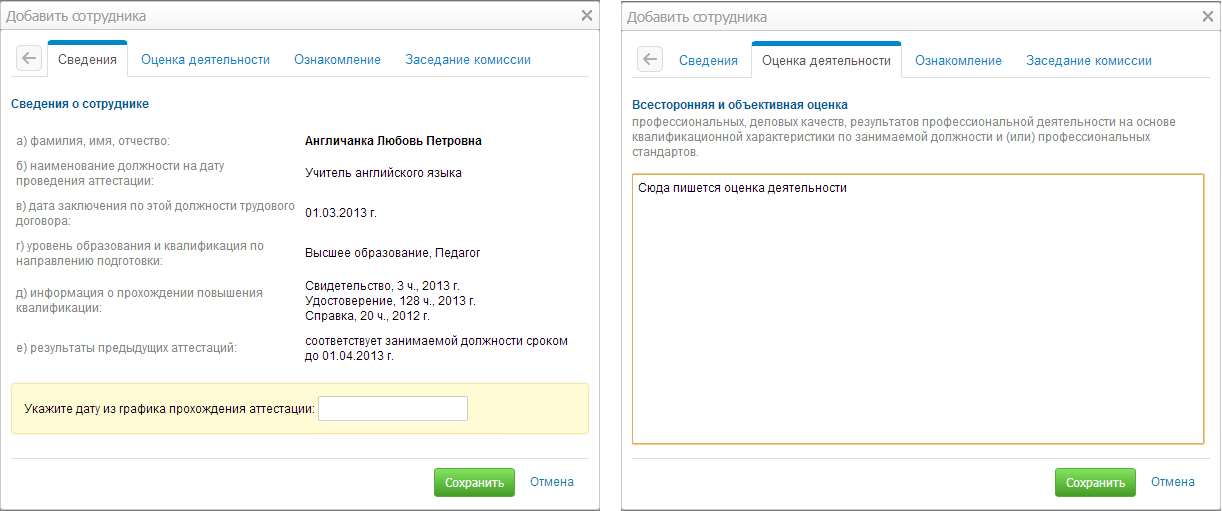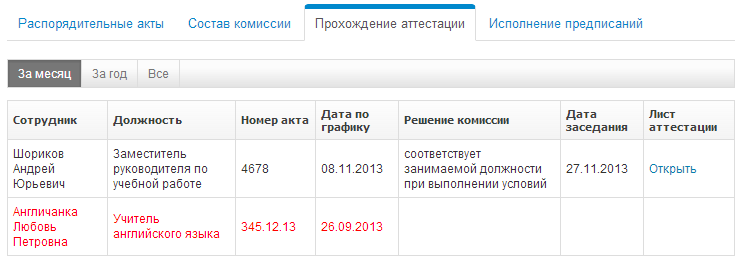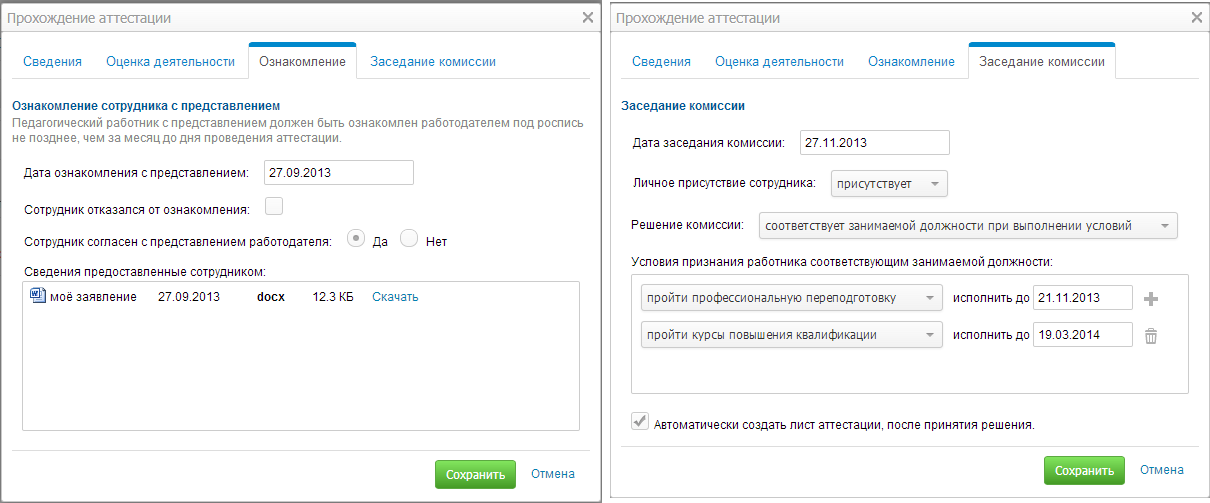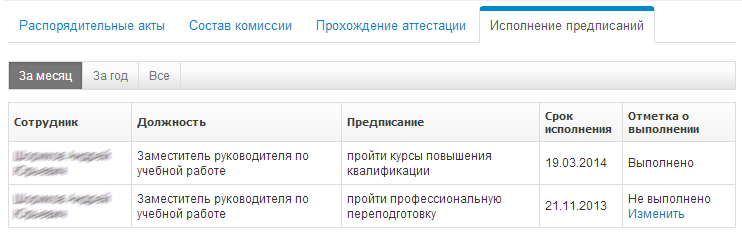Оператор образовательного уч-я
Меню

· Главная - публикуются последние события в системе (раздел находится в разработке).
· САПКА - публикуется список курсов, доступных для записи преподавателей.
· Управление - управление учётными записями и составом пользователей.
· Организация - управление штатно-должностной структурой организации, распределение обязанностей, управление функционалом, находящимся в зоне полномочий организации.
Последовательность заполнения данных
1. Измените при необходимости логин и пароль в "Личном кабинете".
2. Заполните список должностей учреждения в разделе "Организация"->"Штатное расписание".
3. Заполните список сотрудников учреждения в разделе "Организация"->"Сотрудники".
4. Откройте карточку сотрудника, дополните информацию о сотруднике данными о его образовании, последней аттестации и курсами повышения квалификации за меж аттестационный период.
5. Заведите пользователей для сотрудников в разделе "Управление"->"Пользователи". Поле "Сотрудник" обязательно заполните для преподавателей.
ЛИЧНЫЙ КАБИНЕТ
"Мой профиль" - в данном разделе Пользователь имеет возможность управлять данными своего профиля:
· Сменить свой Логин;
· Сменить пароль на новый. Для этого впишите старый пароль и 2 раза новый пароль
· Сменить Е-адрес (вписав новый вместо старого).
ОРГАНИЗАЦИЯ
"Паспорт учреждения" - заполнение данных об образовательном учреждении и их редактирование.
Для редактирования данных, воспользуйтесь функцией "изменить". Откроется форма с данными, поменяйте данные.
"Штатное расписание" - в данном разделе необходимо создать штатно-должностное расписание организации в соответствии с утвержденным ШДР.
Для создания воспользуйтесь функцией "Добавить должность" и заполните форму:
· Должность - выберите из выпадающего списка должность.
Список должностей организован в соответствии с "Приказом Министерства здравоохранения и социального развития Российской Федерации от «26» августа 2010 г. № 761н.
· Количество ставок - проставьте численное значение количества ставок, предусмотренных ШДР.
· Примечание - поле для заметок.
"Сотрудники" - в данном разделе отображается список сотрудников учреждения.
· Показать уволенных - откроется список уволенных сотрудников за период. Можно просмотреть карточку сотрудника.
· Подразделения - можете отсортировать список по типам должностей Руководство, Педагоги, Учебно-вспомогательные, Обслуживающие.
· Нажатие на колонку с ФИО или Должность - отсортирует по алфавиту соответствующий показатель.
· Для просмотра карточки сотрудника - нажмите на его ФИО
Добавление сотрудника
· Нажмите "Добавить сотрудника" - откроется форма, которую необходимо заполнить в 4 шага:
o Для проверки введите данные Паспорта: Серию и Номер или ИНН или СНИЛС и нажмите "Проверить".
· Если сотрудник с указанными реквизитами уже присутствуют в системе, то будет сообщение, в каком учреждении числится данный сотрудник.
Если:
- это новый сотрудник и вы принимаете его как "на основное место работы", то необходимо, чтобы на прежнем месте работы его "уволили" и тогда вы сможете его "принять". При этом загрузится его электронная карточка со всеми данными, которые были сделаны к тому моменту;
- это сотрудник, которого вы принимаете "по совместительству", необходимо, чтобы по "основному месту работы" в его карточке, "разрешили" работу "по совместительству";
Это начало шага № 2.
o После заполнения формы карточки нажмите "Сохранить".
o Если вы все поля заполнили правильно, то станет активно кнопка "Далее".
Приступите к выполнению Шага № 3.
o Заполните форму:
o После заполнения формы нажмите "Сохранить".
Внимание!
Сотрудник добавится только в этом случае. Если процедуру добавления сотрудника Вы по каким-то причинам, прервёте на 1-м, 2-м, 3-м Шаге, сотрудник не будет добавлен в базу.
Шаг № 4, завершающий шаг. Здесь вы увидите состояние операции "Сотрудник успешно добавлен" и можете назначить его на должность (нажмите "добавить запись").
· Если сотрудник(и) с указанными данными существует в системе, то появится информация в каком образовательном учреждении числится данный человек.
Внимание!
Стремитесь предотвращать повторный внос данных т.к. не будут предоставлены уже имеющиеся данные и вам придётся вносить их повторно.
- на сегодня проверка данных происходит только по ФИО, поэтому можно, если вы ТОЧНО убедились что вывелась информация о человеке, с совпадающими ФИО (полные однофамильцы), то можно игнорировать предупреждение и продолжить внесение данных.
- в ближайшем будущем, такая возможность может быть прекращена и необходимо связаться с учреждением, в котором числится принимаемый сотрудник чтобы оформили в системе его увольнение.
Стремитесь предотвращать повторный внос данных т.к. не будут предоставлены уже имеющиеся данные и вам придётся вносить их повторно.
- на сегодня проверка данных происходит только по ФИО, поэтому можно, если вы ТОЧНО убедились что вывелась информация о человеке, с совпадающими ФИО (полные однофамильцы), то можно игнорировать предупреждение и продолжить внесение данных.
- в ближайшем будущем, такая возможность может быть прекращена и необходимо связаться с учреждением, в котором числится принимаемый сотрудник чтобы оформили в системе его увольнение.
"Сроки аттестации" - в данном разделе располагается электронный журнал "Сроки аттестации".
· Дней до аттестации - по "умолчанию" стоит количество дней в течении которых у данных сотрудников истекает срок аттестации. Для просмотра другого периода, изменить количество дней и нажмите "Показать".
· Сотрудники - список сотрудников.
· Аттестация - данные последней аттестации: СЭД - соответствие занимаемой должности; ВКК - высшая квалификационная категория; 1КК - первая квалификационная категория.
· Должность - наименование должности, по которой проходил аттестацию;
· Окончание - дата, до которой действует аттестация.
· Последние поля - варианты выбора типа аттестации.
"Запись на курсы" - в данном разделе размещается сводная информация о курсах, на которые записались сотрудники учреждения.
Процесс организации повышения квалификации педагогами в образовательном учреждении
Роль Оператора ОУ заключается в контроле своевременности прохождения повышения квалификации преподавателем в межаттестационный период.
Мониторинг охвата прохождения курсов повышения квалификации преподавателями.
Необходимо перейти в раздел Организация, подраздел Повышение квалификации – вкладка Охват ПК
В данном разделе выводится:
- список сотрудников, занимающих педагогические должности
- дата последней аттестации этого сотрудника
- перечень курсов повышения квалификации и количество часов
Процесс ЗАПИСИ НА КУРСЫ
Запись на курс должен производить САМ преподаватель.
НО, при необходимости, записать преподавателя на курс могут Оператор образовательного учреждения или Муниципальный координатор.
Для этого необходимо:
1. Перейти во вкладку «Организация» и выбрать раздел меню «Повышение квалификации».
Откроется страница на которой выводится Список сотрудников, записанных на курсы и название курсов.
2. При необходимости записать сотрудника на курс, Нажмите кнопку «Запись на куры». Откроется страница с перечнем курсов, доступных для записи.
3. Выберите курс и нажмите «Записаться». Откроется форма оформления заявки, в которой:
3.1. На первой вкладке представлена Информация (описание) о курсе. При необходимости записаться на него, нажмите кнопку «Оформить заявку»
3.2. Заполните форму заявки:
3.2.1. В форме «ФИО полностью» - начните вписывать фамилию и должно открыться в выпадающем меню со списком сотрудников учреждения с данной фамилией. Выберите нужного и кликните мышкой.
Внимание: если в выпадающем списке нет желаемого сотрудника, значит он не внесён в «Список сотрудников», вернитесь в раздел «Список сотрудников» и дополните его.
Внимание: если в выпадающем списке нет желаемого сотрудника, значит он не внесён в «Список сотрудников», вернитесь в раздел «Список сотрудников» и дополните его.
3.2.2. В форме «Населённый пункт», впишите наименование населённого пункта, в котором находится учреждение, с которого данный сотрудник.
3.3.3. В форме «Занимаемая должность» выберите из выпадающего меню должность сотрудника, совпадающей с должностями, для которых предназначен данный курс.
Внимание: если необходимой должность нет, значит она не заполнена в карточке сотрудника, либо вы записываете сотрудника на курс, который не предназначен для него.
Внимание: если необходимой должность нет, значит она не заполнена в карточке сотрудника, либо вы записываете сотрудника на курс, который не предназначен для него.
3.3.4. В форме «Стаж» - заполните полных лет.
3.3.5. В формах «Образование» и «Специальность» - выберите из выпадающего меню соответствия. Если данных нет, значит они не заполнены в карточке сотрудника. Вернитесь в карточку и заполните данные.
3.3.6. В форме «Возраст» заполните из выпадающего меню необходимым диапазоном.
3.3.7. В форме «Категория слушателей» - выберите категорию, соответствующую должности сотрудника. Внимание: показатель «Все» соответствует любой должности.
3.3.8. В формах «Телефоны» и «Е-майл» данные для связи, которые можно использовать при необходимости.
3.3.9. Проверьте данные и нажмите кнопку «Отправить заявку». При корректном заполнение данных появится сообщение:
Для продолжения работы выберите или «Оформить новую заявку» - тогда продолжится запись на выбранный курс или «Выбрать другой курс».
Последующие действия выполняйте по такому же алгоритму.
УПРАВЛЕНИЕ
"Пользователи" - в данном разделе управляют данными по пользователям системы.
· Логин - колонка с перечнем Логинов пользователей.
· Полное имя - визуальная привязка к сотруднику или постороннему физическому лицу.
· Дата регистрации - дата регистрации в системе в качестве "пользователя".
· Добавить пользователя - открывает форму ввода регистрационных данных на пользователя.
Внимание!
В системе могут работать только пользователи, но пользователи могут быть "привязаны" к сотруднику или нет.
* Полное имя - впишите данные, позволяющие визуально привязать владельца Логина к Физическому лицу.
* Логин - набор букв, цифр и смешанно для производства идентификации. Логин можно набирать кириллическими буквами.
* Пароль - введите в два поля один и тот же пароль. Если пароль "забыт" или "утерян", то необходимо завести новый пароль. Пароль восстановить нельзя! Пароль можно только заменить.
* E-mail - данные для рассылки уведомлений пользователю.
* Сотрудник - окно "привязки" пользователя к сотруднику. Рекомендуется сделать. Для этого начните вписывать или "вставлять" фамилию вашего сотрудника (предварительно сотрудник должен быть внесён в список сотрудников учреждения) в этот момент в форме высветится виртуальные данные, выберите его, тем самым "залив" форму окна этими данными.
* Проставьте роль пользователю.
На этом процедура создания Пользователя завершается.
Внимание!
Запрещается выдавать пользователю в письменном или устном виде его Логин и Пароль.
Внимание! Оповещение Пользователя о его логине и пароле.
В целях безопасности, при создании Пользователя из Сотрудника соблюдайте последовательность:
1. Создаете Пользователя:
- Впишите: все данные и в том числе укажите любой пароль (например: 123…) как было описано выше.
- Нажмите «Сохранить»
2. После сохранения (создания Пользователя) вместо формы для ввода пароля появятся функции «Сгенерировать пароль»
- нажмите «Сгенерировать пароль» - в результате Пользователю на его е-адрес будет отправлен его истинный Логин и Пароль.
- после входа в систему, пользователь может поменять Логин и Пароль на удобный ему литер.
2а. Если Пользователь уже создан, то необходимо заполнить форму Е-Mail и нажать «Сгенерировать пароль» и Логин с паролем (новые) будут отправлены Пользователю.
Следите за актуальностью вашего е-адреса, так как восстановление пароля происходит с помощью генерации скрытого кода-пароля с отправкой на указанный адрес.
Процесс аттестации на "соответствие занимаемой должности"
Процесс аттестации на "соответствие занимаемой должности" происходит в разделе Организация->Аттестация на СЗД. Работа с данными разбита на четыре вкладки: Распорядительный акт, Состав комиссии, Прохождение аттестации и Исполнение предписаний.
1. Состав комиссии
Здесь можно создать комиссию и внести её членов.
Чтобы создать новую комиссию нажмите на кнопку "Создать новую комиссию".
В диалоговом окне укажите дату создания новой комиссии, нажмите кнопку "Сохранить". Если будет найдена действующая, система предложит указать дату её закрытия.
Для добавления/изменения членов комиссии, нажмите на строчку с нужной комиссией, на панели справа в соответствующие поля впишите сотрудников. Начните вводить фамилию в поле ввода, появиться список сотрудников, в котором кликните на нужного сотрудника. Если сотрудник не появился в списке значит его нет в базе сотрудников либо он уволен. Не пытайтесь писать полное имя сотрудника, если его нет в базе он не будет сохранён как член комиссии.
2. Распорядительный акт
Здесь представлен список актов, составленных работодателем на прохождение сотрудниками аттестации на соответствие занимаемой должности.
Для создания нового акта нажмите кнопку "Создать новый акт". В диалоговом окне заполните номер акта и дату создания, нажмите сохранить.
Для добавления сотрудников в список нажмите на строчку с нужным актом. На панели (справа) нажмите на ссылку "Добавить сотрудника".
Система предложит провести поиск в базе сотрудников. Введите всю или часть фамилии в поле ввода и нажмите на кнопку "Найти".
Из списка найденных сотрудников нажмите на кнопку с фамилией и должностью искомого сотрудника.
Проверьте сведения о сотруднике, обязательно укажите дату аттестации по графику, заполните оценку деятельности (можно написать позже) и нажмите кнопку "Сохранить".
3. Проведение аттестации
Здесь формируется полный список сотрудников по должностям, подлежащих аттестации.
Фильтр позволяет делать выборку аттестаций за последний месяц, год или же весь список. Строки отмеченные красным, означают что в назначенный срок аттестация не была проведена. Чтобы внести решение комиссии или просмотреть представление на сотрудника кликните по нужной строчке.
На вкладке "Ознакомление" представлены данные об ознакомлении сотрудника с представлением работодателя: дата ознакомления, отказ от ознакомления, согласие/несогласие с представлением, а также файлы предоставленные самим сотрудником.
На вкладке "Заседание комиссии" заполняется решение комиссии принятое в отношении сотрудника. В случае отсутствия сотрудника по уважительной причине поставьте новую дату аттестации и впишите причину (необязательно).
Если сотрудник аттестован с условиями, в списке условий укажите какие именно условия он должен выполнить с указанием сроков.
После сохранения решения комиссии, если стоит галочка автоматического создания, будет сгенерирован аттестационный лист. В нём укажите дату окончания аттестации и номер протокола комиссии.
4. Исполнение предписаний
Здесь формируется список предписаний, которые должны выполнить сотрудники аттестованные на соответствие должности с условиями.
Чтобы изменить статус исполнения предписания, нажмите на ссылку "Изменить" в нужной строке.