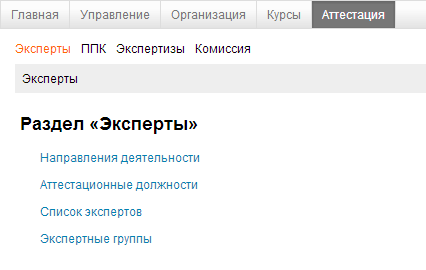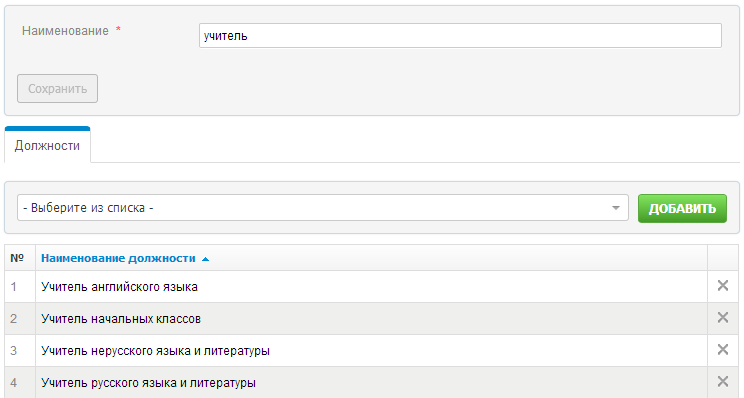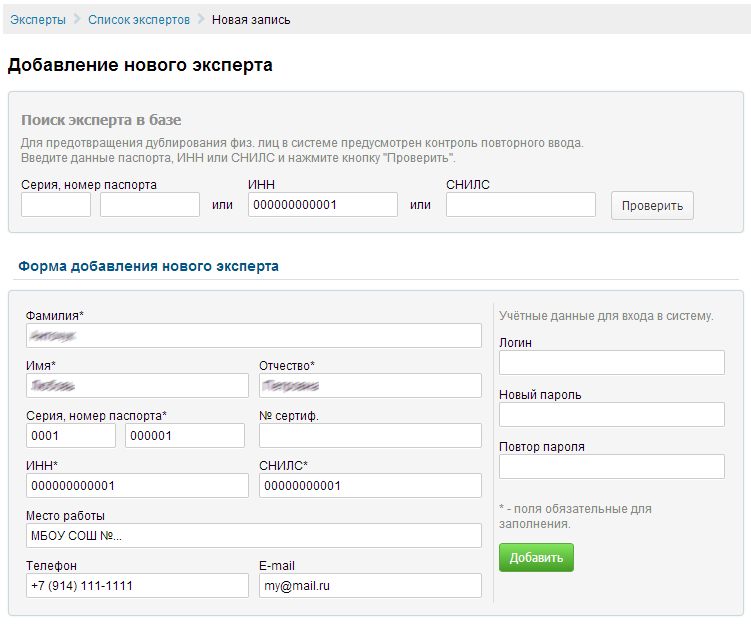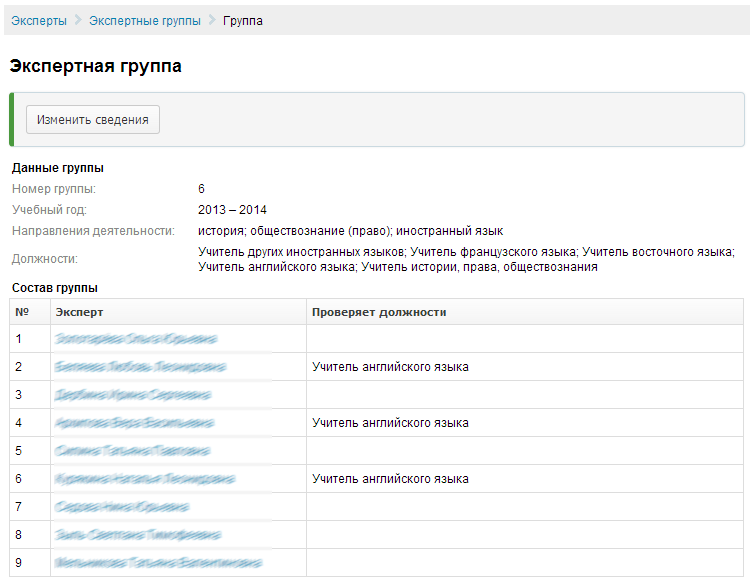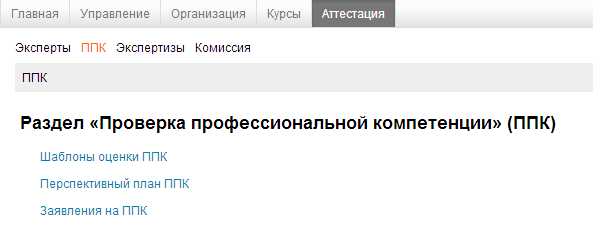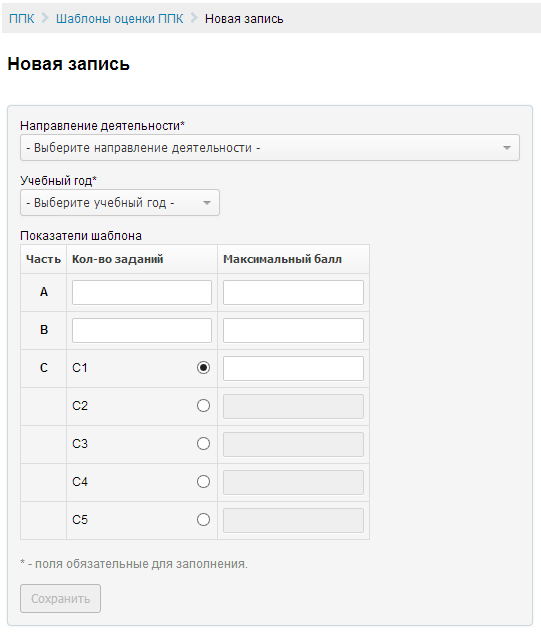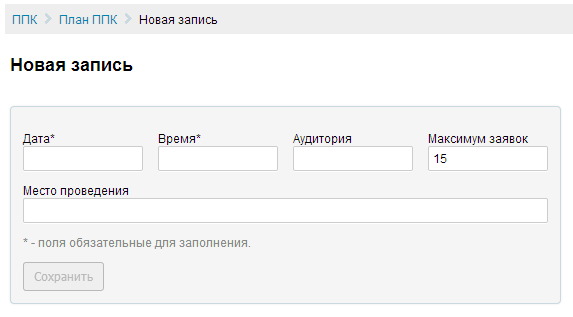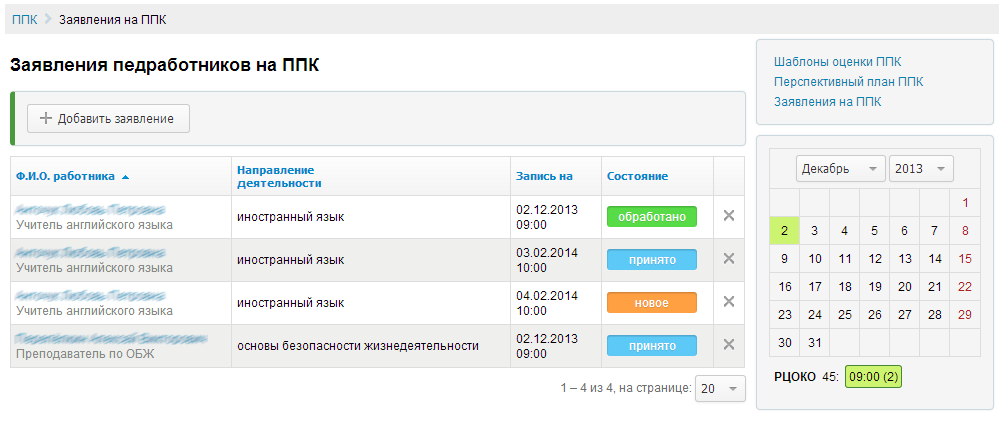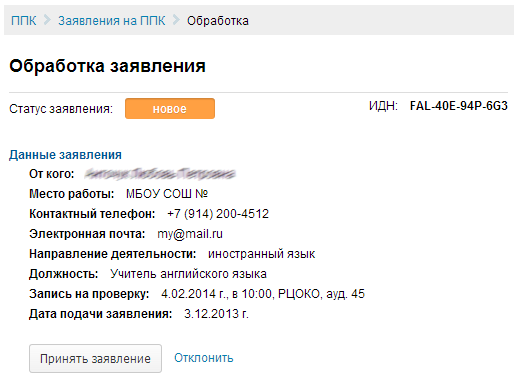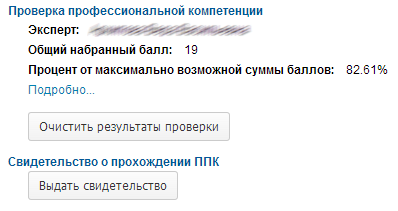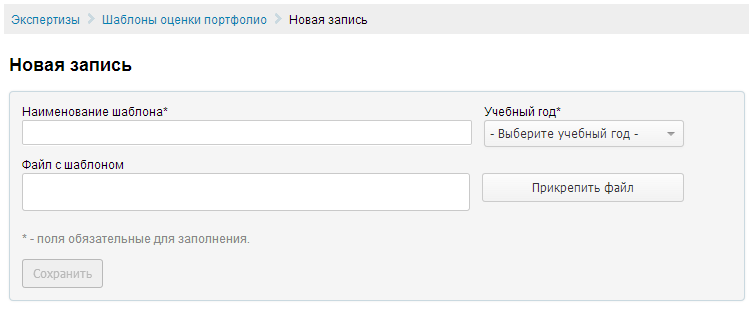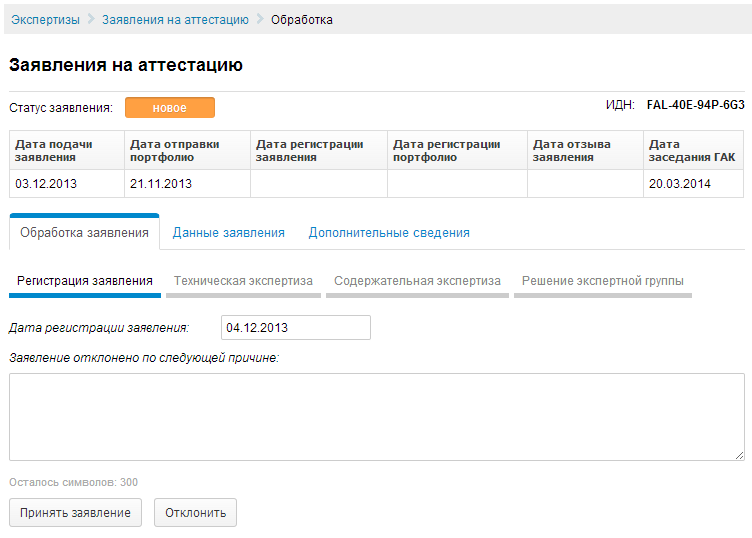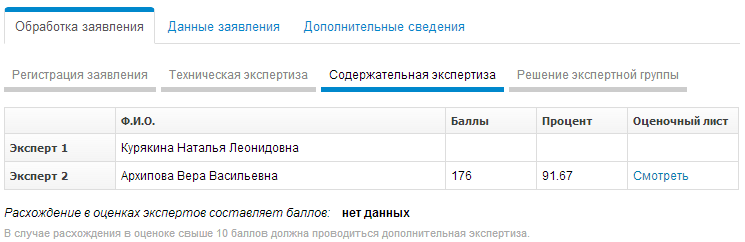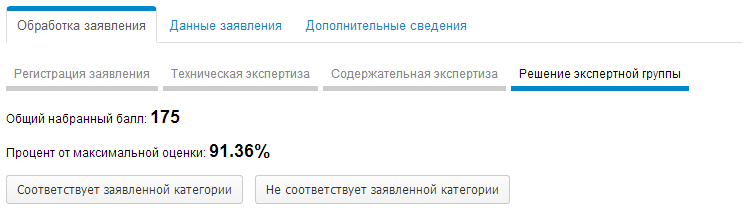Оператор центра
Центр:
· определяет систему оценочные показатели в соответствии со структурой КИМ;
· организует проверку профессиональной компетенции;
· организует работу экспертов для оценки портфолио преподавателей;
· готовит документы, представления на аттестационную комиссию.
1. Раздел "Эксперты".
В разделе - управляют перечнем по "Направлениям деятельности" и "Аттестационным должностям", управляют данными по экспертам в "Списке экспертов" и составляются "Экспертные группы".
1. Направления деятельности. Список заполняется разово в начале работы с системой. Изменения вносятся по мере необходимости. Для добавления новой записи нажмите на кнопку "Добавить". Для внесения изменений, кликните по ссылке в нужной строке таблицы. Измените (заполните) поля формы редактирования. Чтобы применить изменения нажмите кнопку "Сохранить".
2. Аттестационные должности. Список заполняется разово в начале работы с системой. Принцип ведения списка см. пункт выше.
Список служит для связки "Аттестационных должностей" и "Должностей по трудовой". Для привязки выберите из выпадающего списка трудовую должность и нажните кнопку "Добавить". Удалить должность из списка можно нажав крестик в строке таблицы.
3. Список экспертов. Список заполняется разово в начале работы с системой. Изменения вносятся по мере необходимости.
Чтобы добавить эксперта нажмите на кнопку "Добавить эксперта" в списке экспертов. Перед Вами появиться форма диалога поиска. В нем укажите один или несколько номеров документов. Если физическое лицо с таким номером документа присутствует в базе, то сведения о нём будут извлечены автоматически. Если такого лица нет в базе, то Вам будет предложено внести данные самостоятельно.
Учётные данные (логин, пароль) могут быть изменены после добавления эксперта.
После добавления у Вас появиться возможность дополнить сведения о эксперте, указав должности, которые он проверяет.
Обратите внимание!
Если эксперт в системе исполняет и другие роли (например преподаватель или лектор), и у него есть уже профиль в системе, то целесообразно подключить к профилю функции эксперта. Это позволит пользователю работая под одним профилем получать всю доступную ему функциональность. Для этого в поля логин и пароль введите полученные от эксперта данные.
Если эксперт в системе исполняет и другие роли (например преподаватель или лектор), и у него есть уже профиль в системе, то целесообразно подключить к профилю функции эксперта. Это позволит пользователю работая под одним профилем получать всю доступную ему функциональность. Для этого в поля логин и пароль введите полученные от эксперта данные.
4. Экспертные группы. Список заполняется на каждый учебный год. Для добавления группы необходимо указать номер и на какой учебный год она создаётся. После добавления появиться возможность внести по каким направлениям деятельности работает группа, состав в ходящих в неё экспертов и по каким должностям проводят проверки работ.
Для просмотра данных группы, кликните по её номеру в списке групп.
Для внесения изменений нажмите на кнопку "Изменить сведения".
2. Раздел "Проверка профессиональной компетенции" (ППК)
Данный раздел позволяет управлять процессом прохождения проверки профессиональной компетенции педагогических работников. В разделе ведётся работа со следующими списками: "Шаблоны оценки ППК", "Перспективный план ППК", "Заявления на ППК".
1. Шаблоны оценки ППК. Список заполняется на каждый учебный год. Для добавления шаблона перейдите к форме редактирования, нажав кнопку "Добавить запись".
На форме укажите направление деятельности, учебный год и в показателях количество заданий и максимальный балл за задание. В части "С" максимальный балл указывается для каждого задания отдельно. После внесения изменений не забудьте нажать кнопку "Сохранить".
2. Перспективный план ППК. Список заполняется на каждый учебный год. Для добавления новой записи, заполните поля формы редактирования, нажмите на кнопку "Сохранить". Поле максимум заявок позволяет ограничивать запись педагогических работников на сдачу ППК.
3. Заявления на ППК. В данный список попадают заявления поданные педработниками. Вы также можете внести заявление самостоятельно.
Как работать со списком?
Вы можете настроить фильтрацию списка удобным для Вас образом. Для этого воспользуйтесь календарём проведения ППК, расположенным справа на странице. Календарь позволяет отфильтровать заявления на конкретную дату и время проведения проверки.
Как добавить заявление на ППК?
Нажмите на кнопку "Добавить заявление". Заполните форму на странице "Оформление заявления".
Шаг 1. В поле поиска введите фамилию, ИНН, СНИЛС или данные паспорта (серию, номер) педработника и нажмите кнопку "Найти". Поиск производится по базе сотрудников образовательных организаций. Система вернёт список сотрудников удовлетворяющих критериям поиска. Из этого списка выберите нужного сотрудника, и кликните по ссылке.
Внимание!
Чтобы оформить заявление на сотрудника, убедитесь что он присутствует в базе сотрудников. В противном случае Вы не сможете оформить заявление, до тех пор пока сотрудник не будет соответствующем образом добавлен в базу.
Чтобы оформить заявление на сотрудника, убедитесь что он присутствует в базе сотрудников. В противном случае Вы не сможете оформить заявление, до тех пор пока сотрудник не будет соответствующем образом добавлен в базу.
Шаг 2. Укажите направление деятельности и должность сотрудника. Список должностей соответствует, тем должностям, на которых числится сотрудник в данный момент.
Шаг 3. Выберите дату проведения ППК. Укажите нужные месяц и год из выпадающих списков. Далее кликните на нужное число месяца. Выберите нужное место и время и кликните по нему. Выбранное значение можно изменить кликнув по ссылке "[Изменить]".
После того как форма будет заполнена нажмите на кнопку "Сохранить заявление".
Обработка поданных заявлений.
Процесс обработки заявлений разделён по этапам. Каждому этапу соответствует определённый статус заявления. В системе предусмотрены следующие статусы заявлений:
Новое. Данное заявление поступило от педработника и требует рассмотрения. Вы можете как принять, так и отклонить его.
Принято. Этот статус означает, что сотрудник подавший заявление допущен к прохождению ППК. После прохождения педработником ППК, назначьте эксперта для проверки работы. Если не выполнить данное действие, эксперт не сможет выставить результаты проверки.
Отклонено, Отозвано или Неявка. Заявление с таким статусом не подлежит дальнейшей обработке.
На проверке. Идёт проверка работы экспертом.
Проверено. Эксперт проверил работу. Результаты проверки доступны для просмотра. Ознакомиться с результатами по каждому заданию можно нажав ссылку "Подробно". У Вас есть возможность отправить работу на перепроверку. Для этого нажмите на кнопку "Очистить результаты проверки", после чего снова назначьте эксперта на проверку работы. Чтобы завершить обработку заявления нажмите на кнопку "Выдать свидетельство".
Обработано. Означает, что обработка заявления завершена и в базу добавлена запись о прохождении ППК сотрудником.
3. Раздел "Экспертизы"
Данный раздел позволяет обрабатывать заявления педработников для проведения технической и содержательной экспертиз перед прохождением государственной аттестационной комиссии. В разделе ведётся работа со следующими списками: "Шаблоны оценки портфолио", "Заявления на аттестацию".
1. Шаблоны оценки портфолио. Список заполняется на каждый учебный год. Для добавления шаблона перейдите к форме редактирования, нажав кнопку "Добавить запись".
Заполните обязательные поля, прикрепите файл содержащий КИМ оценки портфолио, нажмите на кнопку "Сохранить". После добавления у Вас появиться возможность дополнить сведения, указав аттестационные должности, для которых создаётся шаблон и структуру оценочных показателей.
Как заполнить структуру оценочных показателей?
Откройте вкладку "Структура" у шаблона. Чтобы добавить запись, заполните поля с номером критерия и показателя, укажите количество пунктов и максимальный балл за показатель. После этого нажмите кнопку "Добавить/Изменить". Новая запись должна появиться в таблице.
Чтобы изменить значения в записи, в полях укажите номер критерия и показателя, и впишите новые значения для количества пунктов и макс. балла в соответствующие поля. После этого нажмите кнопку "Добавить/Изменить".
Не забудьте сохранить сделанные изменения, нажмите кнопку "Сохранить структуру".
2. Заявления на аттестацию. В данный список попадают заявления поданные педработниками. Вы также можете добавлять их самостоятельно.
Как добавить заявление?
Нажмите на кнопку "Добавить заявление". Заполните форму на странице "Заявление на установление (подтверждение) соответствия требованиям квалификационной категории".
Шаг 1. В поле поиска введите фамилию, ИНН, СНИЛС или данные паспорта (серию, номер) педработника и нажмите кнопку "Найти". Поиск производится по базе сотрудников образовательных организаций. Система вернёт список сотрудников удовлетворяющих критериям поиска. Из этого списка выберите нужного сотрудника, и кликните по ссылке.
Шаг 2. Укажите дату аттестации, категорию и должность. Список должностей соответствует, тем должностям, на которых числится сотрудник в данный момент.
Шаг 3. В поле ввода кратко опишите (не менее 100 символов) результаты работы педработника за аттестационный период. Обязательно укажите дату отправки портфолио.
Шаг 4. Необходимо проставить галочки, связанные с требованиями предъявляемыми для подачи заявления.
Нажмите на кнопку "Подать заявление".
Обработка поданных заявлений.
Процесс обработки заявлений разделён по этапам. Каждому этапу соответствует определённый статус заявления.
Заявление появляется в системе со статусом "Новое".
Процесс обработки начинается с регистрации заявления. Перед регистрацией проверьте данные на вкладках "Данные заявления" и "Дополнительные сведения". Если всё верно заполните поле с датой регистрации заявления и нажмите на кнопку "Принять заявление", статус измениться на "принято". В противном случае впишите причину отклонения и нажмите кнопку "Отклонить", статус измениться на "отклонено".
Если техническая экспертиза пройдена успешна, проставьте дату регистрации портфолио и нажмите на кнопку "Передать на проверку", статус измениться на "на проверке". В противном случае впишите причину отклонения и нажмите кнопку "Отклонить", статус измениться на "отклонено".
Эксперты для проверки портфолио назначаются автоматически, в зависимости от должности аттестуемого сотрудника. Для проверки назначаются 2 эксперта, их имена появятся в колонке "Ф.И.О". После того как оба эксперта сделают оценку портфолио, в колонках появятся баллы, проценты и ссылка на таблицу с оценочным листом соответственно.
Система проверяет расхождение в баллах, выставленных экспертами.
· Если разность будет 10 баллов и больше, система предложит отправить работу на перепроверку. Оценка третьего эксперта будет окончательной и будет взята как результат проверки портфолио.
· Если расхождение в оценке составит меньше 10 баллов, то система за окончательный результат проверки возьмёт средний балл из оценок первого и второго эксперта.
Чтобы завершить содержательную экспертизу нажмите кнопку "Подтвердить результат", статус измениться на "проверено".
Последним этапом в обработке заявления является принятие решения экспертной группы.
По результатам проверок необходимо принять решение о соответствии или не соответствии сотрудника заявленной категории. Для этого нажмите соответствующую кнопку. На этом обработка заявления будет завершена и статус заявления измениться на "обработано".
В аттестационную комиссию заявления попадают только после того как они полностью обработаны.