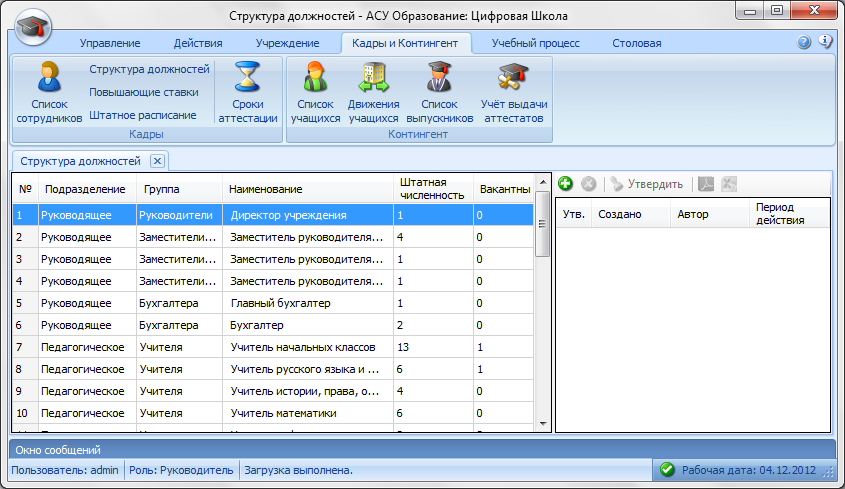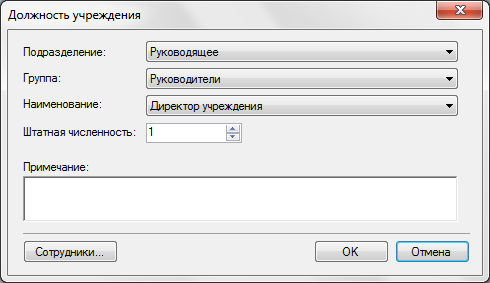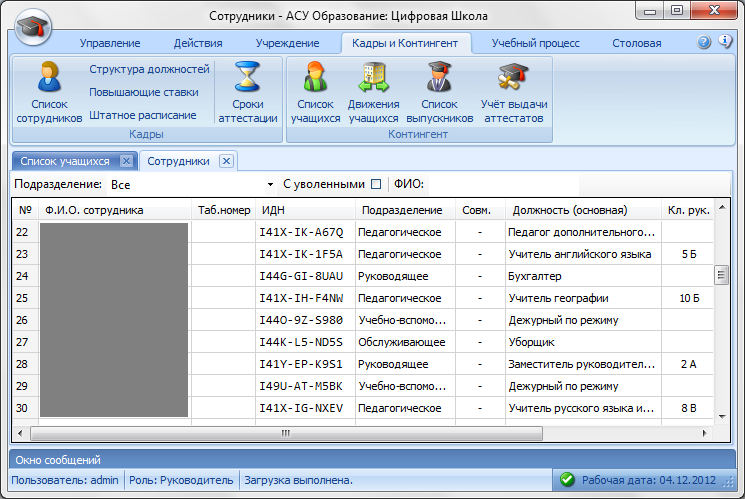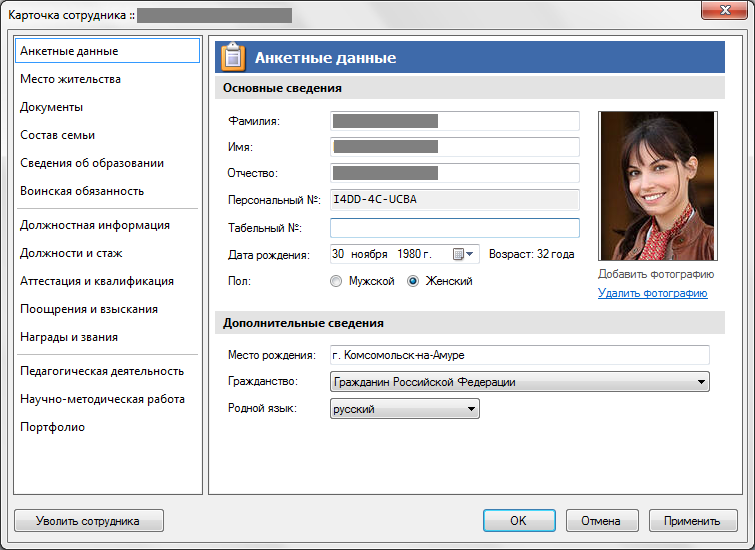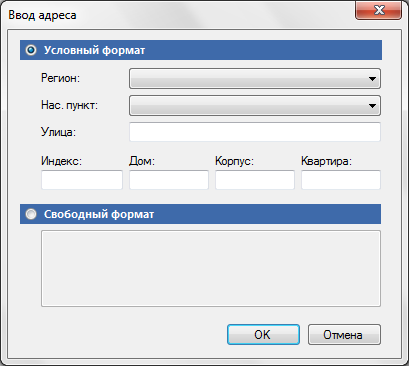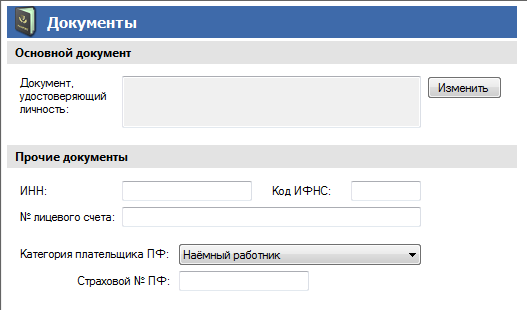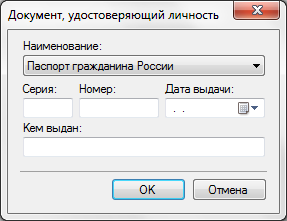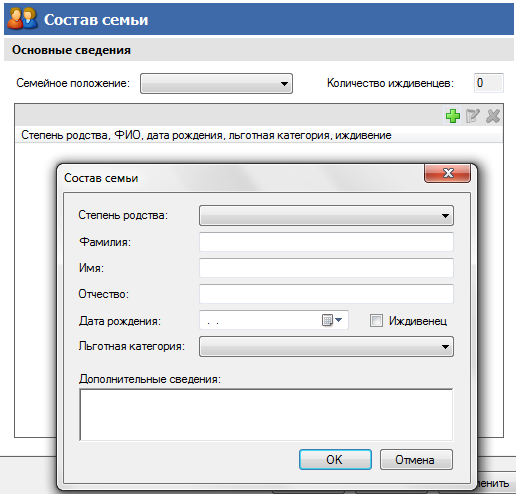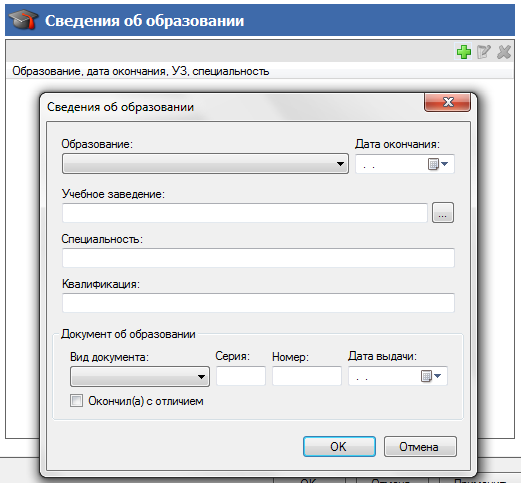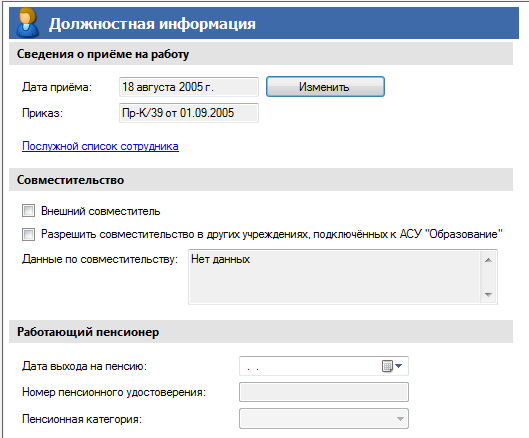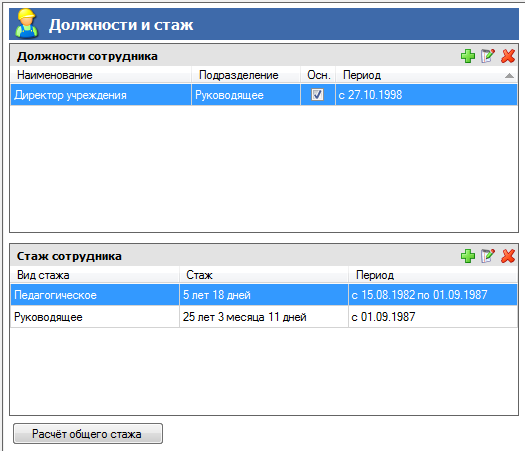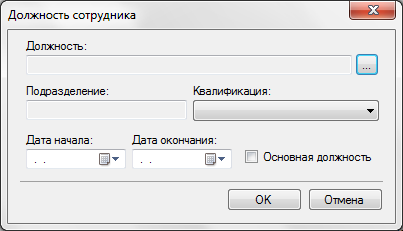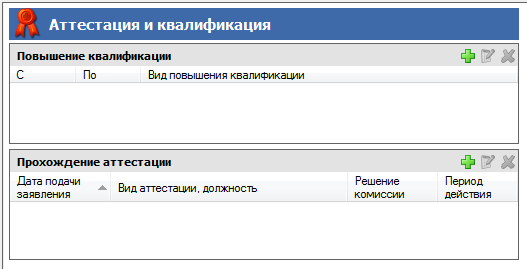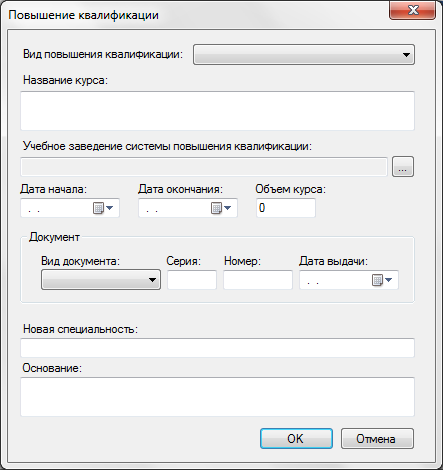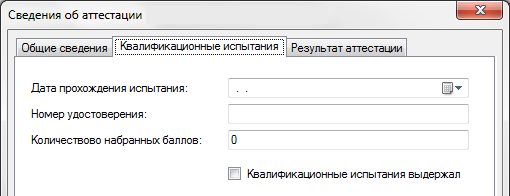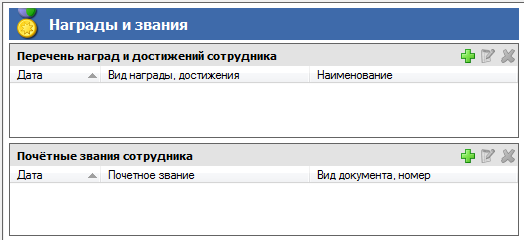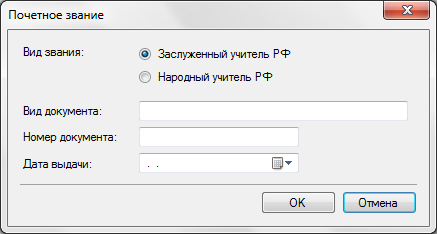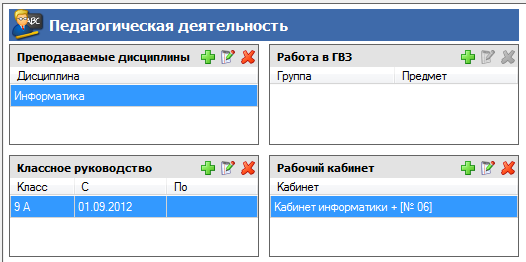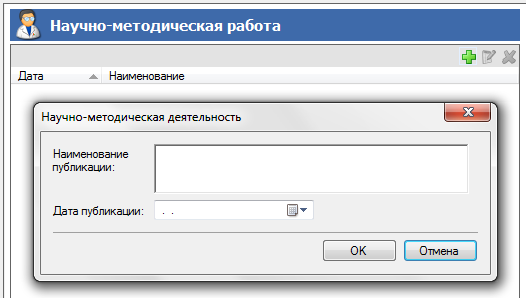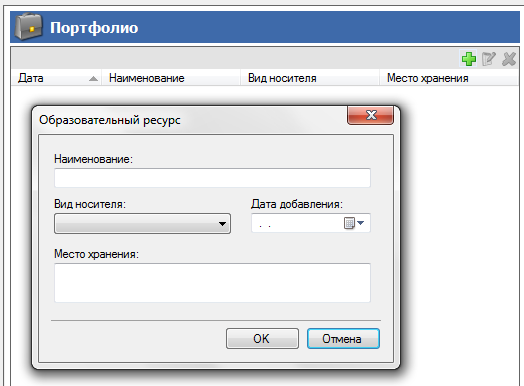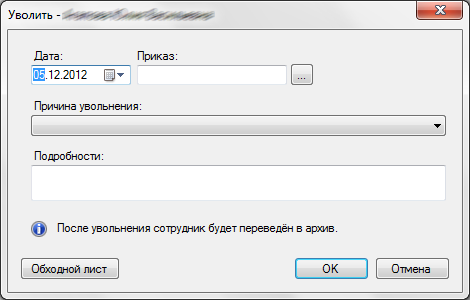• Сотрудники
Формирование списка должностей
Формирование списка должностей происходит в окне «Структура должностей», открыть которое Вы можете, нажав кнопку «Структура должностей» на вкладке «Кадры и контингент» главного меню.
Для работы со списком используйте кнопки «Добавить», «Изменить», «Удалить» и «Обновить» на вкладке «Действия» главного меню. Чтобы добавить должность нажмите на кнопку «Добавить». Откроется диалог «Должность учреждения».
Здесь последовательно выберите подразделение, группу и должность. В поле «Штатная численность» проставьте количество вакансий на данную должность в учреждении. Нажмите кнопку «ОК», чтобы сохранить результат.
Формирование списка сотрудников и заполнение личных карточек сотрудников
Формирование списка сотрудников происходит в окне «Сотрудники», открыть которое Вы можете, нажав кнопку «Список сотрудников» на вкладке «Кадры и контингент» главного меню.
Для работы со списком используйте кнопки «Добавить», «Изменить», «Удалить» и «Обновить» на вкладке «Действия» главного меню.
Добавление сотрудника
Чтобы добавить сотрудника нажмите на кнопку «Добавить». Откроется диалог «Добавить сотрудника». Прежде чем добавить сотрудника система предложит пройти контроль повторного ввода, на случай если сотрудник уже был заведён в системе. Это можно сделать двумя способами:
1. Ввести данные документа удостоверяющего личность;
2. Ввести персональный номер (в том случае, если вы точно знаете, что сотрудник зарегистрирован в системе и имеет персональный номер)
Если сотрудник не был зарегистрирован в системе, то система предложит ввести его фамилию, имя, отчество, дату рождения и пол, а также сведения о приёме на работу. Если же сотрудник будет найден в системе, то система отобразит его основные сведения и Вам останется внести сведения о приёме на работу. Нажмите на кнопку «Принять», чтобы завершить процесс добавления нового сотрудника.
 |
 |
Личная карточка сотрудника
Чтобы открыть личную карточку сотрудника, выделите нужную строку в списке сотрудников и нажмите на кнопку «Изменить» на вкладке «Действия» или дважды кликните по строке левой кнопкой мыши.
Информация о сотруднике разделена по следующим вкладкам:
1. Анкетные данные;
2. Место жительства;
3. Документы;
4. Состав семьи;
5. Сведения об образовании;
6. Воинская обязанность;
7. Должностная информация;
8. Должность и стаж;
9. Аттестация и квалификация;
10. Поощрения и взыскания;
11. Награды и звания;
12. Педагогическая деятельность;
13. Научно-методическая работа;
14. Портфолио;
Анкетные данные
Вкладка «Анкетные данные» предназначена для ввода следующей информации: фамилии, имени, отчества, табельного номера, даты рождения и пола. Информация о месте рождения, гражданстве и родном языке не обязательна и может не заполняться.
Место жительства
На вкладке «Место жительства» вводится информация для связи (телефон, e-mail), адреса регистрации и фактического проживания.
Для ввода адреса нажмите на кнопку «Изменить». Откроется диалог «Ввод адреса».
Для заполнения адреса предусмотрены два формата:
· Условный формат – перечень полей для заполнения адресных данных;
· Свободный формат – текстовое поле заполняется в свободной форме.
Документы
На вкладке «Документы» заполняются данные документа удостоверяющего личность а также номер ИНН, код ИФНС, номер лицевого счета, категория плательщика ПФР, страховой номер ПФР.
Как изменить документ удостоверяющий личность?
Чтобы изменить данные документа удостоверяющего личность нажмите на кнопку «Изменить», откроется диалог для редактирования документа. В нем укажите тип документа из выпадающего списка, серия, номер, дата выдачи, кем выдан. Чтобы сохранить изменения нажмите на кнопку «ОК».
Состав семьи
Вкладка «Состав семьи» предназначена для ввода следующей информации: семейное положение, количество иждивенцев и списка родственников. Чтобы добавить сведения о родственниках сотрудника нажмите на кнопку «Добавить», откроется диалог «Состав семьи». В нем укажите степень родства, фамилию, имя, отчество, дату рождения.
Сведения об образовании
Вкладка «Сведения об образовании» предназначена для ввода информации об образовании сотрудника. Чтобы добавить сведения об образовании сотрудника нажмите кнопку «Добавить», откроется диалог «Сведения об образовании». В нем укажите уровень образования, учебное заведение, дата окончания, специальность, квалификация, данные документа од образовании.
Воинская обязанность
Данные вкладки «Воинская обязанность» заполняется только для военнообязанных сотрудников. Чтобы появилась возможность заполнять поля данными, необходимо поставьте галочку в заголовке рядом с иконкой.
Должностная информация
Внимательно отнеситесь к заполнению информации на вкладке «Должностная информация», проверьте достоверность заполнения данных в полях дата и приказ о приеме сотрудника. Если сотрудник является внешним совместителем, поставьте галочку в поле внешнее совместительство.
Если сотрудник хочет устроится по совместительству в другое образовательное учреждение подключенное к системе «Цифровая школа», то чтобы его смогли внести в список сотрудников в том учреждении необходимо по основному месту работы на вкладке «Должностная инструкция» поставить галочку «Разрешить совместительство в других учебных учреждениях, подключенных к АСУ «Образование»». В поле «Данные по совместительству» будут отражены наименования организаций в которых сотрудник работает по совместительству. Если сотрудник является пенсионером, заполните его пенсионные данные.
Должности и стаж
Вкладка «Должности и стаж» является обязательной для заполнения. Здесь формируются список должностей занимаемых сотрудником в организации и данные о трудовом стаже.
Как добавить должность?
Чтобы добавить должность сотрудника нажмите кнопку «Добавить» откроется диалог «Должность сотрудника». В нем выберите должность из перечня вакантных должностей, укажите квалификацию и дату начала вступления в должность. Чтобы снять сотрудника с должности укажите дату окончания. Если сотрудник в один и тот же момент времени занимает несколько должностей, то необходимо указать какая из них является основной, поставив для этого галочку «Основная должность».
Как добавить стаж сотрудника?
Чтобы добавить информацию о стаже сотрудника нажмите кнопку «Добавить» откроется диалог «Стаж сотрудника». Укажите вид стажа, дату начала и дату окончания, для стажа в системе образования дополнительно укажите вид стажа и должность.
Аттестация и квалификация
На вкладке «Аттестация и квалификация» формируются списки повышения квалификации и прохождения аттестации.
Как добавить прохождение курсов повышения квалификации?
Чтобы добавить данные о повышении квалификации нажмите кнопку «Добавить» откроется диалог «Повышение квалификации». В нем заполните вид повышения квалификации, название курса, место прохождения из списка учреждений, дату начала, дату окончания, объем курса, документ подтверждающий прохождение курсов, специальность, основание.
Как добавить сведения о прохождении аттестации?
Чтобы добавить сведения об аттестации нажмите кнопку «Добавить» откроется диалог «Сведения об аттестации». На вкладке «Общие сведения» выберите вид аттестации. При прохождении аттестации на соответствие должности укажите приказ о прохождении. Если аттестация на квалификационную категорию, нужно указать на какую категорию претендует аттестуемый, укажите дату подачи заявления, должность по которой будет проходить аттестация и курсы обучения. Все эти сведения заполняются на первом этапе прохождения аттестации.
Добавление сведений о прохождении квалификационных испытаний, осуществляется после получения данных о прохождении испытания.
После заседания комиссии на вкладке «Результат аттестации» выберите решение, которое приняла комиссия. Если сотрудник не аттестован или заявление отозвано укажите причину.
Поощрения и взыскания
На данной вкладке формируется список поощрений и взысканий объявленных сотруднику. Чтобы объявить поощрение (взыскание) сотруднику нажмите на кнопку «Добавить». В диалоговом окне выберите вид объявления, укажите дату, формулировку и основание объявления.
Награды и звания
На данной вкладке формируются списки наград и званий сотрудника.
Как добавить награды и достижения?
Нажмите кнопку «Добавить» в списке «Перечень наград». В диалоговом окне заполните поля: наименование, вид, дату получения и данные документа о получении награды.
Как добавить почетное звание?
Чтобы добавить почётное звание нажмите на кнопку «Добавить» в списке «Почётные звания».
Педагогическая деятельность
Информация на данной и последующих вкладках вносится только для педагогических работников. Списки «Преподаваемые дисциплины» и «Рабочий кабинет» не периодизированы и заполняются по мере необходимости. Списки же «Классное руководство» и «Работа в ГВЗ» каждый учебный год заполняются заново.
Научно-методическая работа
На данной вкладке формируется перечень научно-методических работ сотрудника.
Портфолио
На данной вкладке формируется портфолио сотрудника. Чтобы добавить новую работу в портфолио нажмите кнопку «Добавить». В диалоге «Образовательный ресурс» введите наименование, вид носителя, дату добавления и место хранения.
Увольнение сотрудника
Чтобы начать процедуру увольнения нажмите на кнопку «Уволить сотрудника» в его личной карточке. Перед увольнением сотрудника необходимо снять с него все текущие обязанности. Система не позволит уволить сотрудника, в случае если у него не выставлена дата снятия с занимаемой должности, не закрыт стаж, он заведует или работает в помещении, руководит классом. Полный перечень ограничений можно распечатать, нажав на кнопку «Обходной лист». Если все требования выполнены, то обязательно укажите дату и приказ об увольнении, а также причину увольнения. После увольнения личная карточка сотрудника будет перемещена в архив и будет доступна только для просмотра.
Чтобы восстановить сотрудника зайдите в его карточку и нажмите кнопку «Восстановить сотрудника».