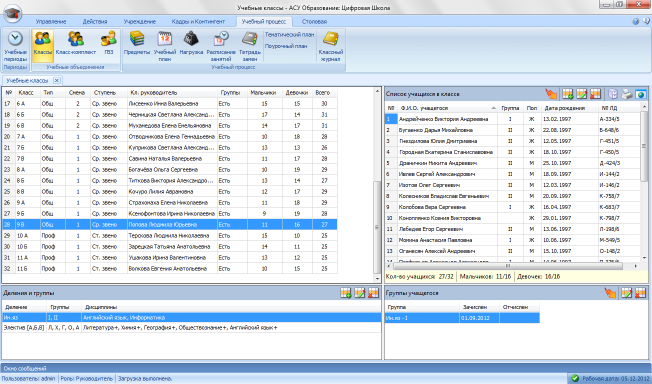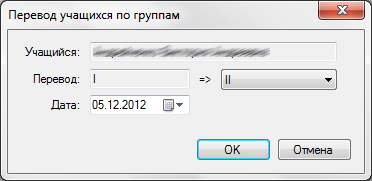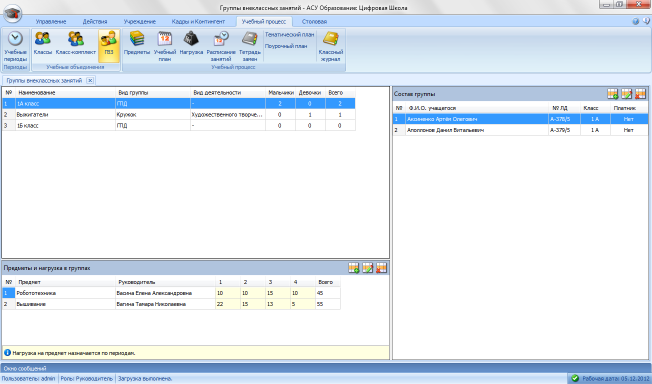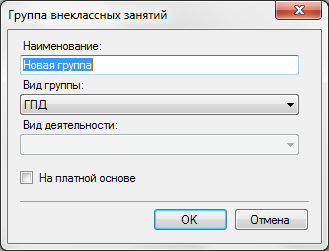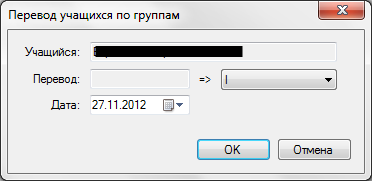• Классы, ГПД, ГВЗ, КК
Раздел организует управление структурой делений, групп в классах ОУ.
В рабочей области находится 4 зоны:
Первая – информация о классах;
Вторая – информация о делениях в классе и группах в делениях;
Третья – список учеников класса;
Четвёртая – список учеников группе.
К основным характеристикам классов в программе относится:
· Ступень обучения, к которой относится класс;
· Специализация класса;
· Состав учащихся по числу и полу;
· Смена занятий класса.
Откройте список классов, для этого нажмите на кнопку «Классы» на вкладке «Учебный процесс» главного меню.
В данном окне Вам необходимо подготовить список и конкретизировать данные о классах, действующие на текущий учебный период. Список классов формируется при помощи кнопок «Добавить», «Изменить» и «Удалить».
Для добавления групп класса необходимо создать деление, в которое они входят. Деления позволяют разбить класс на группы с различным составом. Например, состав групп по предмету физическая культура будем отличаться от состава групп по иностранному языку. Новое деление следует заводить, если заведомо известно, что состав групп по предметам будет отличаться. В противном случае оптимальным решением будет добавить в деление новый предмет. Помимо этого деления могут быть заимствованы у других классов в параллели, что позволит набирать в группы учащихся из разных классов параллели. Этот вариант будет полезен, к примеру, для создания элективных курсов в старших классах.
Чтобы добавить деление класса нажмите на кнопку «Добавить» в списке «Деления и группы». Откроется диалог «Курсы класса». В нем есть возможность создать новое деление (кнопка «Добавить деление») или заимствовать из параллельного класса (кнопка «Выбрать из списка»).
Далее откроется окно «Деление класса», в котором укажите наименование, количество групп (воспользуйтесь кнопками «Добавить», «Удалить»), метки групп (редактируются непосредственно в ячейке) и список предметов проводимых в группах. Для добавление предмета используйте кнопку «>», для удаления «<».
В окне «Учебные классы» есть возможность просматривать и формировать список учащихся класса. Для зачисления учащегося в класс воспользуйтесь кнопкой «Добавить». Откроется диалог «Период обучения в классе», в котором укажите класс, статус, дату и приказ о зачислении.
В случае перевода учащегося из одного класса в другой воспользуйтесь соответствующей функцией перевода, для вызова которой нажмите на кнопку «Перевод учащегося». Откроется диалог в котором укажите новый класс, дату и приказ о переводе, а также распределите по группам.
Последний список в окне «Учебные классы» содержит данные о зачислении в группы класса. Для работы с данным списком используйте кнопки «Зачисление и перевод», «Изменить» и «Удалить».
Список «Класс-комплекты» содержит информацию о класс-комплектах учебного заведения, который можно открыть, нажав кнопку «Класс-комплекты» на вкладке «Учебный процесс» главного меню.
Группы внеклассных занятий
Просмотр списка учащихся руководимого класса
Просмотр списка учащихся происходит в окне «Учебные классы», открыть которое Вы можете, нажав кнопку «Классы» на вкладке «Учебный процесс» главного меню.
Рис. – Учебные классы
Окно отображает четыре списка. В основном списке отображаются классы, в которых ведётся классное руководство. В списке «Деления и группы» отображается перечень делений и входящих в них групп выбранного класса. В «Списке учащихся в классе» отображаются зачисленные в класс учащиеся. В списке «Группы учащегося» приведён перечень групп, которые посещает учащийся.
Как зачислить учащегося в группу?
В списке учащихся выберите учащегося, которого нужно зачислить в группу. В списке делений класса выберите нужное деление.
| Теперь нажмите на кнопку |
 |
в списке «Группы учащегося». Откроется диалог «Перевод учащихся по группам».
Рис. – Диалог перевода учащихся по группам
Выберите из выпадающего списка нужную группу и выставите дату зачисления. Если всё верно заполнено, нажмите на кнопку «ОК».
Как перевести учащегося в другую группу?
Выберите нужную запись в списке «Группы учащегося».
| Нажмите на кнопку |
 |
или дважды кликните по строке левой кнопкой мыши. В диалоге «Перевод учащихся по группам» в поле перевод отобразиться старая группа и список групп купа возможен перевод. Выберите новую группу и выставите дату перевода, нажмите на кнопку «ОК». В результате операции в старой записи появиться дата отчисления из группы и появиться новая запись о зачислении в другую группу.
ОБРАТИТЕ ВНИМАНИЕ! Перевод может быть осуществлён только внутри деления.
Отчисление из группы. Выберите нужную запись, откройте диалог редактирования. В поле дата отчисления выставите нужную дату, нажмите на кнопку «ОК».