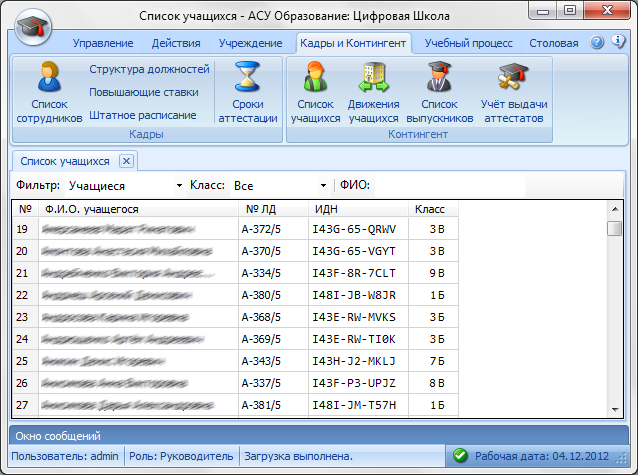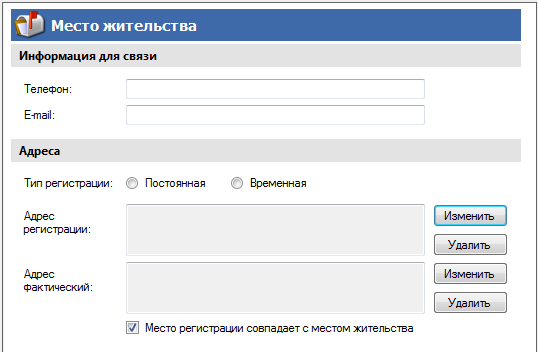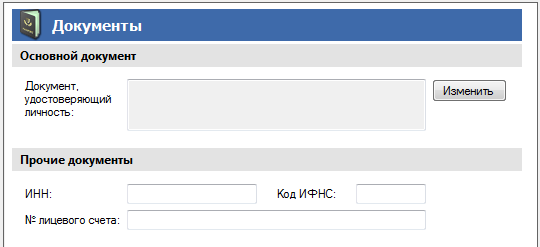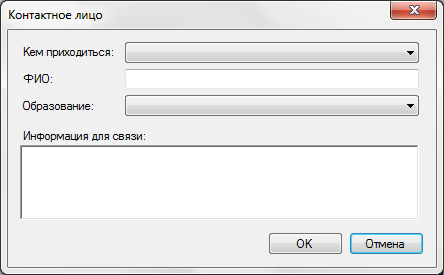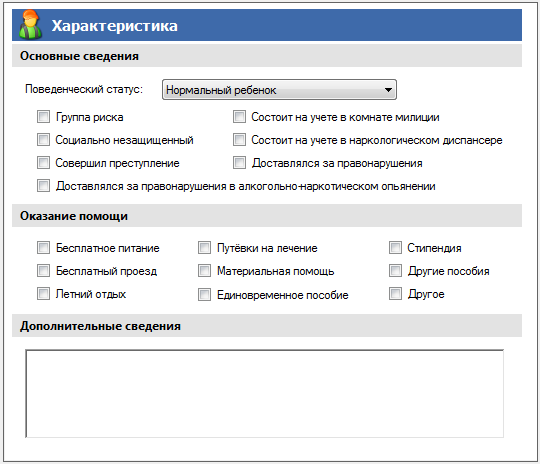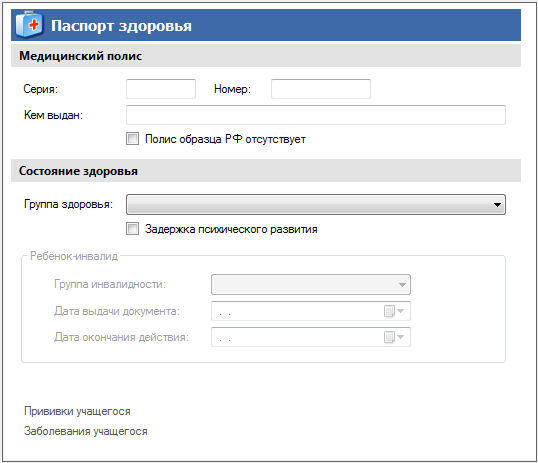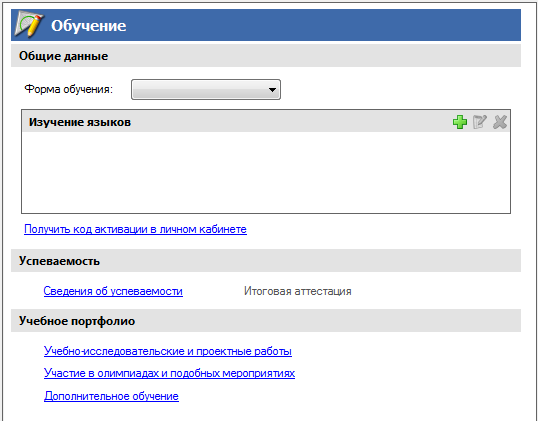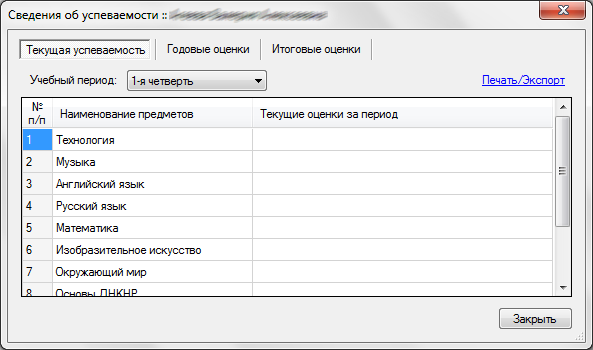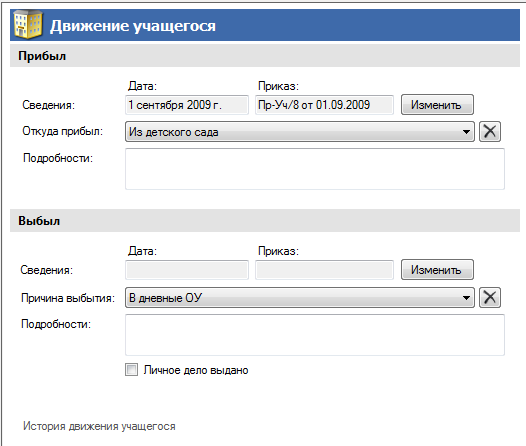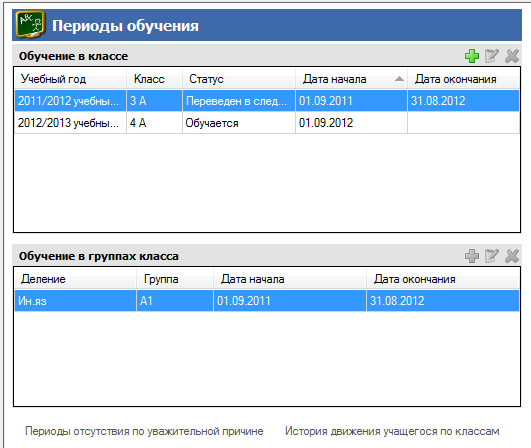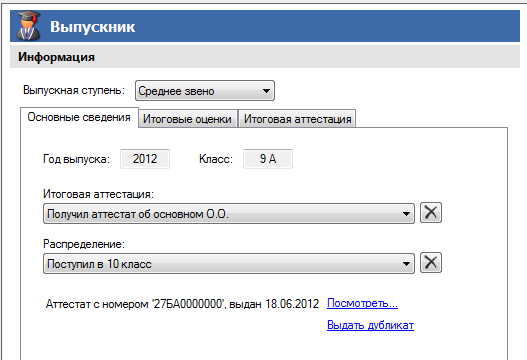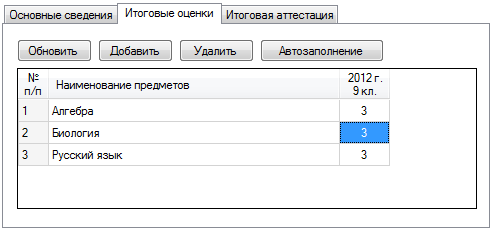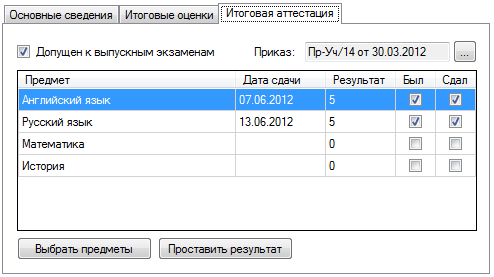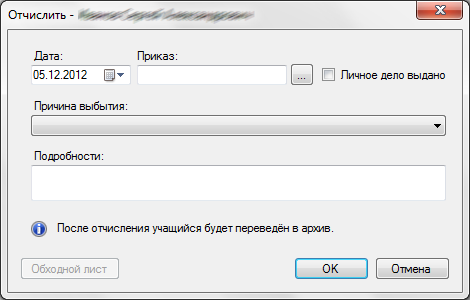• Контингент
Формирование базы данных учащихся и заполнение личных карточек учащихся
Формирование списка учащихся происходит в окне «Список учащихся», открыть которое Вы можете, нажав кнопку «Список учащихся» на вкладке «Кадры и контингент» главного меню. Для работы со списком используйте кнопки «Добавить», «Изменить», «Удалить» и «Обновить» на вкладке «Действия» главного меню.
Добавление учащегося
Чтобы добавить учащегося нажмите на кнопку «Добавить». Откроется диалог «Добавить учащегося». Прежде чем добавить ученика система предложит пройти контроль повторного ввода, на случай если учащийся уже был заведён в системе. Это можно сделать двумя способами:
1. Ввести данные документа удостоверяющего личность;
2. Ввести персональный номер (в том случае, если вы точно знаете, что ученик зарегистрирован в системе и имеет персональный номер)
Если учащийся не был зарегистрирован в системе, то система предложит ввести его фамилию, имя, отчество, дату рождения и пол, а также сведения о зачислении. Если же ученик будет найден, то система отобразит его основные сведения и Вам останется только внести сведения о зачислении. Нажмите на кнопку «Принять», чтобы завершить процесс добавления нового учащегося.
 |
 |
Личная карточка учащегося
Чтобы открыть личную карточку учащегося, выделите нужную строку в списке учащихся и нажмите на кнопку «Изменить» на вкладке «Действия» или дважды кликните по строке левой кнопкой мыши.
Информация об учащемся разделена по следующим вкладкам:
2. Анкетные данные
3. Место жительства
4. Документы
5. Семейное положение
6. Характеристика
7. Паспорт здоровья
8. Обучение
9. Движение учащегося
10. Периоды обучения
11. Занятия в ГВЗ
12. Выпускник
Анкетные данные
Вкладка «Анкетные данные» предназначена для ввода следующей информации: фамилии, имени, отчества, табельного номера, даты рождения и пола. Информация о месте рождения, гражданстве и родном языке не обязательна и может не заполняться.
Место жительства
На вкладке «Место жительства» вводится информация для связи (телефон, e-mail), адреса регистрации и фактического проживания.
Документы
На вкладке «Документы» заполняются данные документа удостоверяющего личность а также номер ИНН, код ИФНС и номер лицевого счета.
Семейное положение
Вкладка «Семейное положение» предназначена для ввода информации о родителях (опекунах) и социальных условиях.
Чтобы добавить сведения о родителях учащегося нажмите на кнопку «Добавить», откроется диалог «Контактное лицо». В нем укажите степень родства, фамилию, имя, отчество в поле ФИО, образование и информацию для связи.
Характеристика
Вкладка «Характеристика» предназначена для ввода информации, характеризующей его поведенческий статус и участие в правонарушениях, степень социальной защищенности ребенка и необходимость оказания ему помощи. Заполнение информации осуществляется стандартными для программы способами.
Паспорт здоровья
Вкладка личной карточки учащегося «Паспорт здоровья» предназначена для формирования наиболее общих сведений о состоянии здоровья учащегося, отношения его к той или иной группе здоровья, а так же сведений о медицинском полисе.
В поле «Группа здоровья» устанавливается группа, к которой относится данный ученик. При необходимости Вы можете установить флажок в поле «Задержка психического развития».
Вкладка «Паспорт здоровья» также содержит информацию о текущих заболеваниях ученика и сделанных ему прививках, которая располагается в справочниках, вызываемых по соответствующим кнопкам.
Обучение
Вкладка личной карточки учащегося «Обучение» содержит в себе сведения о форме обучения, родных и изучаемых иностранных языках; вне учебной занятости (учебно-исследовательской и проектной деятельности, участии в олимпиадах и интеллектуальных марафонах, дополнительном образовании). Кроме того, в данной вкладке выводятся сведения об успеваемости учащегося из классного журнала.
Диалог «Сведения об успеваемости», вызываемый на экран соответствующей кнопкой, заполняется программой автоматически из классного журнала.
Информация о вне учебной занятости учащегося в соответствующих справочниках, вызываемых на экран следующими кнопками:
· «Учебно-исследовательские и проектные работы»;
· «Участие в олимпиадах и подобных мероприятиях»;
· «Дополнительное образование».
Движение учащегося
Вкладка «Движение учащегося» предназначена для ввода и хранения информации о прибытии учащегося; сведений о том, откуда он прибыл и где обучался; информации о выбытии с указанием, когда, на каком основании и куда выбыл учащийся, а также объяснением причин выбытия.
Периоды обучения
Вкладка «Периоды обучения» предназначена для ввода и хранения информации о периодах обучения в классах и их группах.
Чтобы зачислить учащегося в класс нажмите на кнопку «Добавить» в списке «Обучение в классе». Выберите класс, статус в классе, дату и приказ о зачислении. Заполнение информации осуществляется стандартными для программы способами.
Зачисление в группу класса сделайте самостоятельно.
Занятия в ГВЗ
Вкладка «Занятия в ГВЗ» предназначена для ввода и хранения информации о периодах обучения в группах внеклассных занятий.
Выпускник
Вкладка «Выпускник» предназначена для ввода информации о распределении выпускников по каналам среднего и высшего образования, выданных аттестатах, выставленных итоговых оценках, а также формирования данных о результатах итоговой аттестации.
Для заполнения данных о выданных аттестатах воспользуйтесь кнопками «Выдать аттестат», «Выдать дубликат» или «Посмотреть…».
Для внесения итоговых оценок предусмотрены два варианта вноса: ручной и автоматический. Чтобы отобразить итоговые оценки нажмите кнопку «Обновить». Для автоматического вноса нажмите кнопку «Автозаполнение». Для ручного вноса используйте кнопки «Добавить», «Удалить» или двойной клик по ячейке с оценкой.
Закладка «Итоговая аттестация» предназначена для формирования сведений о выбранных учениками выпускных классов предметов для сдачи государственных экзаменов.
Для того чтобы выбрать предметы для сдачи нажмите кнопку «Выбрать предметы». В списке предметов отметьте галочкой нужные предметы, нажмите «ОК». В списке сдаваемых экзаменов появятся только выбранные предметы. Результаты экзаменов заполняются по факту сдачи в диалоге «Результат экзамена», вызвать который можно нажав на кнопку «Проставить результат».
Отчисление учащегося
Чтобы начать процедуру отчисления нажмите на кнопку «Отчислить учащегося» в его личной карточке. Перед отчислением учащегося проверьте, чтобы у него был закрыт период обучения в классе и группе; заполнены данные по выбытию. Если какое-то из условий не выполнено программа выдаст соответствующее сообщение. Полный перечень ограничений можно распечатать, нажав на кнопку «Обходной лист». Если все требования выполнены, то обязательно укажите дату и приказ об отчислении, а также причину выбытия. После отчисления личная карточка учащегося будет перемещена в архив и будет доступна только для просмотра.
Чтобы восстановить учащегося зайдите в его карточку и нажмите кнопку «Восстановить учащегося».