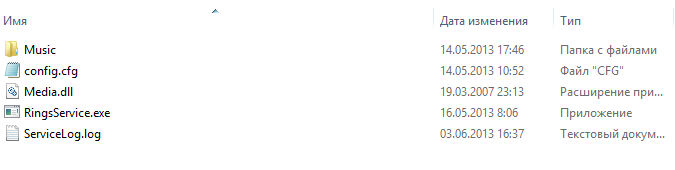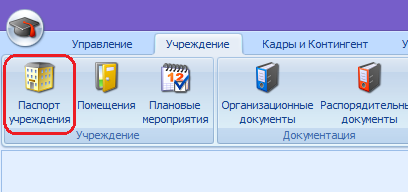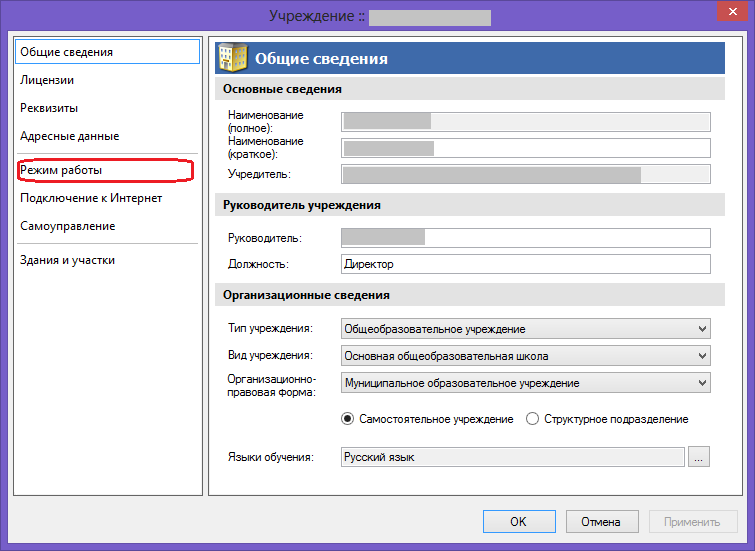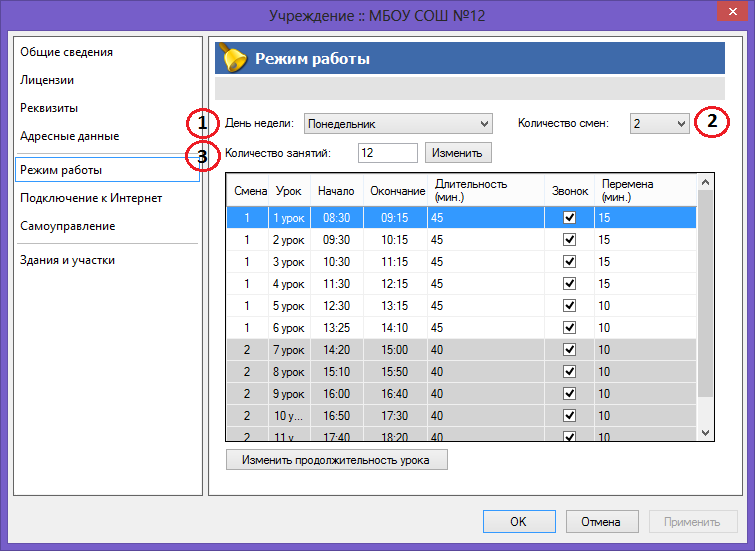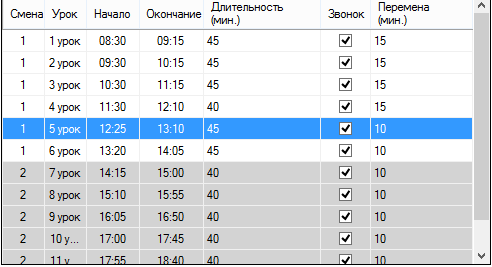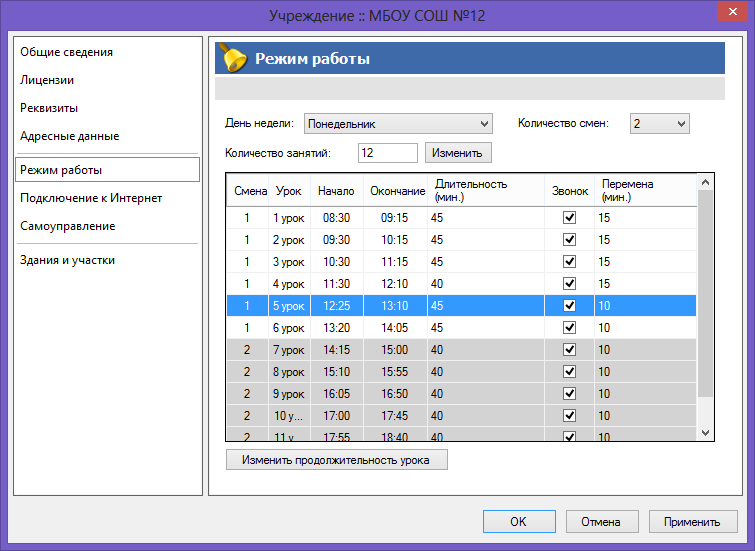Модуль «Электронный звонок»
СТРУКТУРА ПРОГРАММЫ.
Программа "Электронный школьный звонок" представлена в виде службы Windows, её нужно установить на компьютере, который будет включать проигрывание мелодий звонков и объявлений.
Структура программы:
1. Config.cfg - файл настройки подключения к серверу. В нем указываются:
ServerHost (127.0.0.1) - IP адрес локального сервера.
ServerPort(8090) - номер порта для подключения к локальному серверу.
2. Media.dll - библиотека для воспроизведения медиа файлов.
3. RingsService.exe - исполняемый файл службы.
4. ServiceLog.log - лог работы приложения.
Все музыкальные файлы (звонки) находятся в папке "Music", они разделены на подпапки:

1. start - Мелодии играющие при начале урока.
2. finish - Мелодии играющие по окончанию урока.
3. prestart - Мелодии играющие предупреждение о скором начале урока(время предупреждения устанавливается).
4. prefinish -Мелодии играющие предупреждение о скором окончании урока(время предупреждения устанавливается).
Если в папке находится несколько файлов, то выбор из проигрываемого будет происходить случайно.
Если в папке нет музыкальных файлов, то мелодия проигрываться не будет.
Для добавления новой мелодии следует скопировать музыкальный файл в нужную папку(директорию) .
Для удаления мелодии следует переместить/удалить не нужный файл из текущей папки(директории).
КАК УСТАНОВИТЬ ВРЕМЯ ЗВОНКА?
Для установки времени звонка вам понадобится клиент "Цифровая школа"
1. Заходим в программу под ролью "Руководитель".
2. Во вкладке "Учреждение" нажмите на кнопку "Паспорт учреждения".
3. Откроется окно "Учреждение". Следует нажать на кнопку "Режим работы".
4. Выбираем день недели ①. Количество смен ②. Количество занятий ③ и нажимаем кнопку "Изменить", автоматически сформируется расписание звонков. Дальше можно будет их отредактировать.
5. Для редактирования звонка нужно выделить нужный урок и нажать на кнопку "Изменить продолжительность урока", либо дважды кликнуть на уроке. Откроется окно редактирования урока.
7. Устанавливаем все нужные поля. Нажимаем "ОК" для сохранения внесенных изменений, или "Закрыть" если изменения не нужно сохранять.
8. После нажатия "ОК" для всех последующих уроков будут пересчитаны начало и конец урока с учетом внесенных изменений.
9. Для сохранения всех внесенных изменений нужно нажать кнопку "ОК" или "Применить", для отмены изменений - "Отмена".