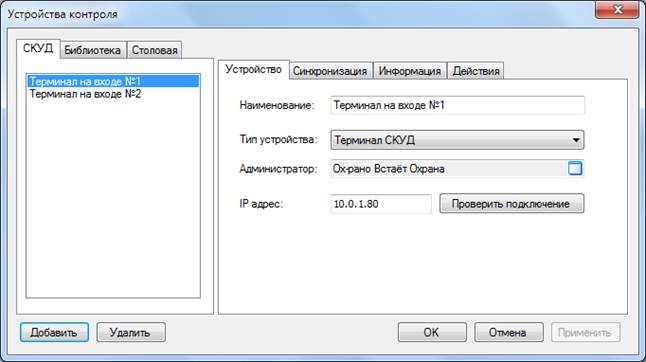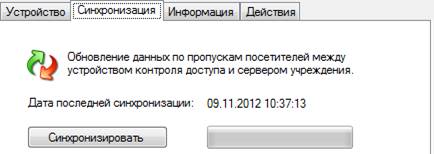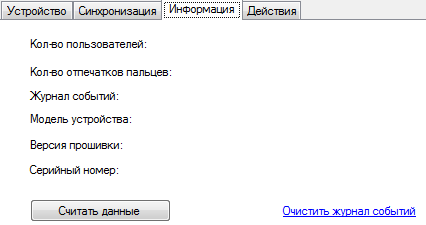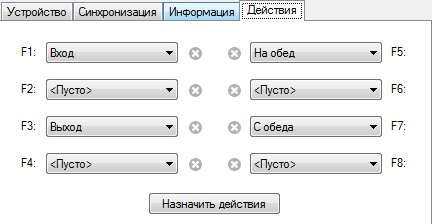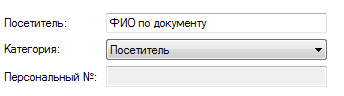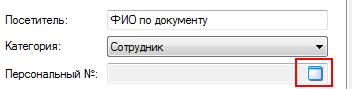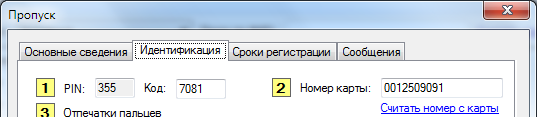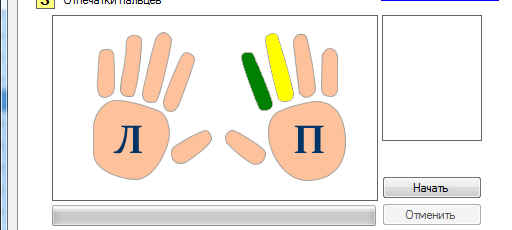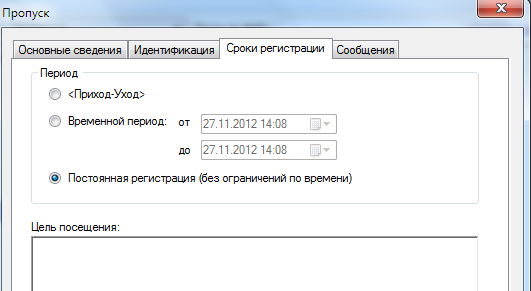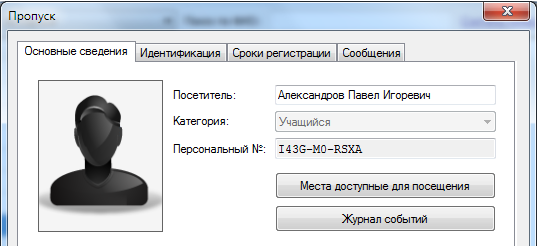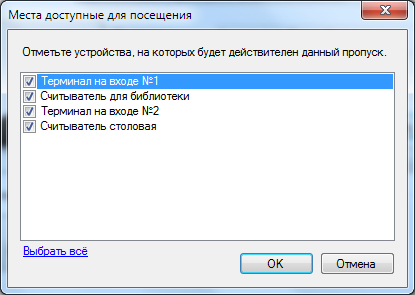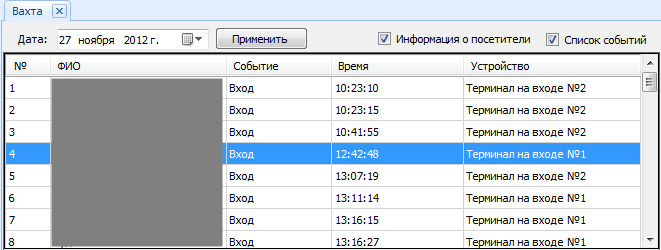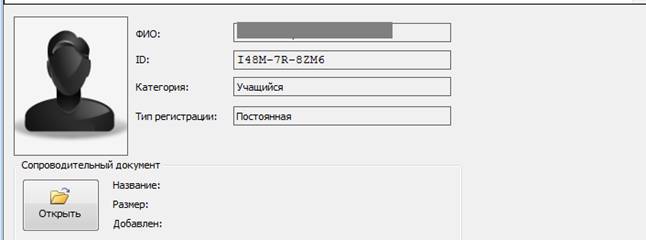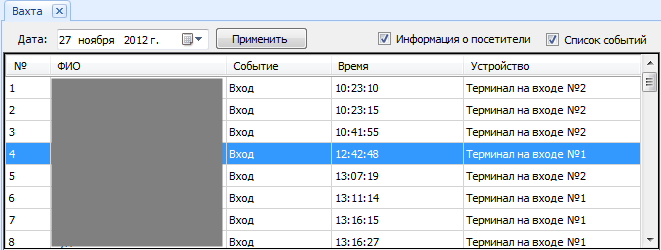• Функционал модуля СКУД
Устройства контроля.
Устройства контроля нужны для администрирования устройств идентификации подключенных по локальной сети.
Рис. «Устройства контроля» в главном меню.
1. Для создания нового или или изменения уже существующего устройства нужно нажать во вкладке «Управление» на кнопку «Устройства контроля».
2. Откроется окно «Устройства контроля»
Рис. Редактирование списка устройств контроля.
3. Все устройства разбиты на три группы:
3.1) СКУД – здесь перечислены устройства контроля доступа.
3.2) Библиотека – устройства служащие для идентификации пользователей в библиотеки.
3.3)Столовая – устройства служащие для идентификации пользователей в столовой.
4. Для создания нового устройства нужно нажать кнопку «Добавить», для удаления нужно выделить нужное устройство и нажать кнопку «Удалить».3.2) Библиотека – устройства служащие для идентификации пользователей в библиотеки.
3.3)Столовая – устройства служащие для идентификации пользователей в столовой.
Управление устройствами.
1. Для связи с устройством нужно назначить ему IP адрес.
2. Вкладка «Синхронизация» позволяет полностью обновить данные пользователей на устройстве.
Рис. Синхронизация данных.
3. Вкладка «Информация» позволяет посмотреть информацию по устройству.
Рис. Данные с устройства.
4. Вкладка «Действия» позволяет назначать действия на клавиши терминала.
Рис. Действия совершаемые на устройстве.
5. Для сохранения данных по устройствам нужно нажать «ОК» или «Применить», для отмены всех внесённых изменений следует нажать кнопку «Отмена».
Пропуска.
Пропуск содержит в себе всю информацию для идентификации пользователя через считыватели и терминалы СКУД. Также пропуск служит для определения доступных точек доступа у пользователя.
Рис. «Пропуска» в главном меню.
КАК СОЗДАТЬ ПРОПУСК?
Созданием пропусков занимаются роли: «Сотрудник по режиму» и «Руководитель».
Для создания пропусков есть два способа:
I. Импорт сотрудников и учеников при этом автоматически будут созданы пропуска для всех зарегистрированных сотрудников или учеников.
1. Для этого надо во вкладке «Учреждение» нажать левой кнопкой мыши на выделенное поле (1) и после раскрытия списка выбрать нужный пункт.
Рис. Импорт попусков.
2. Начнётся процесс формирования пропусков.
3. По завершению процесса будет выдано информационное сообщение.
II. Когда происходит создание каждого пропуска по отдельности, подходит для всех категорий пользователей. Для этого надо:
2.1) Во вкладке «Учреждение» нажать на кнопку «Пропуска» и после загрузки данных с сервера откроется окно списка «Пропуска».
2.2) Для добавления нового пропуска нужно в списке «Пропуска» во вкладке «Действия» нажать на кнопку «Добавить». Откроется окно для редактирования пропуска.
2.2) Для добавления нового пропуска нужно в списке «Пропуска» во вкладке «Действия» нажать на кнопку «Добавить». Откроется окно для редактирования пропуска.
Рис. Категория посетителя.
2.3) Во вкладке «Основные сведения» указываем ФИО посетителя, категорию посетителя, и если это учащийся или сотрудник, то все данные может получить по номеру ИДН.
Рис. Выбор пользователя из списка.
2.4) Для сохранения пропуска нужно нажать на кнопку «ОК», а если сохранение не требуется, то следует нажать – «Отмена».
КАК ВНЕСТИ ИДЕНТИФИКАЦИОННЫЕ ДАННЫЕ?
В момент создания пропуска, ему уже присваивается сгенерированные ПИН и КОД. Пара значений ПИН-КОД может использоваться для идентификации пользователя на терминале СКУД.
Так же КОД используется для подтверждения личности пользователя системы, при просмотре баланса и движения на лицевом счете в платежном терминале.
Для добавления идентификационных данных, таких как отпечатки пальцев и бесконтактных карт, следует использовать специальное подключаемое оборудование
Для внесения идентификационных данных нужно:
1. В списке пропусков выделить нужный пропуск.
2. Для открытия окна редактирования пропуска нужно во вкладке «Действия» нажать на кнопку «Изменить», либо двойным кликом на строке в списке пропусков.
3. Переходим на вкладку «Идентификация» здесь можно внести три вида идентификационных данных.
Рис. Идентификация пользователя.
4. Для получения номера бесконтактной карты нужно положить карту на считывыатель, и нажать на кнопку «Считать номер с карты»
5. Для внесения отпечатков пальцев нужно выделить палец (желтый цвет), и нажать на кнопку «Начать», будет запущен процесс сканирования отпечатка пальца.
Рис. Отпечатки пальцев пользователя.
ВНИМАНИЕ: Для получения качественного отпечатка палец нужно приложить три раза.
6. После завершения формирования ОП палец на картинке изменит свой цвет и станет зелёным.7. Для удаления ОП нужно дважды кликнуть на удаляемом отпечатке пальца.
8. После внесения всех данных, нужно нажать «ОК» для сохранения и «Отмена» если сохранение не требуется.
СРОК РЕГИСТРАЦИИ ПОЛЬЗОВАТЕЛЯ.
По умолчанию срок регистрации пользователя не является лимитированным. Но это можно изменить, что особо нужно для категории пользователей – «Посетитель».
Для изменения срока регистрации пользователя нужно:
1. Открыть окно редактирования пропуска и перейти на вкладку «Сроки регистрации».
Рис. Сроки действия пропуска.
2. Представлены три типа регистрации:
2.1) Приход-Уход – это когда пользователь зарегистрирован только на однократный проход.
2.2) Временной период – пользователь может пользоваться пропуском в течение задаваемого периода.
2.3) Постоянная регистрации – регистрация пользователя ни чем не ограничена.
3. После выбора нужного вида регистрации для сохранения данных нужно нажать «ОК», для отмены изменения данных – «Отмена».2.2) Временной период – пользователь может пользоваться пропуском в течение задаваемого периода.
2.3) Постоянная регистрации – регистрация пользователя ни чем не ограничена.
КАК ОПРЕДЕЛИТЬ ТОЧКИ ДОСТУПА ПРОПУСКА?
Точки доступа – это устройства, на которых пользователь будет распознаваться.
Для того чтобы разрешить точки доступа нужно:
1. Открыть окно редактирования пропуска и во вкладке «Основные сведения».
2. Нажать на кнопку «Места доступные для посещения».
Рис. Карточка пропуска.
3. Откроется окно со списком всех зарегистрированных устройств. Галочками отмечаем все устройства на которых будет действителен данный пропуск.
Рис. Места доступные для посещения.
4. Нажмите кнопку «ОК» (рис. 5.14) для подтверждения выбора.
5. Нажмите кнопку «ОК» на «Карточке пропуска» для сохранения данных пропуска. Будет выдано сообщение о синхронизации с устройствами.
Вахта.
Вахта позволяет просматривать записи о приходе и уходе зарегистрированных пользователей.
Вахта может работать как в режиме «реального» времени, так и выгружая данные с сервера.
Рис. «Вахта» в главном меню.
Вся область окна «Вахты» разделена на области:
1. Лог событий (Рис), здесь перечислены все зарегистрированные события о приходе/уходе
Рис. Лог событий с точек доступа СКУД.
2. Окно подробной информации о пользователе.
Рис. Информация о пользователе.
3. Список устройств СКУД, для подключения к выбранным устройствам и получения событий в «реальном» времени.
Рис. Устройства СКУД.
4. Лог событий на устройствах, здесь показаны все события происходящие на устройтсвах.
5. Ведомость – позволяет сформировать ведомость о приходе/уходе на выбранный день.
Список оставшихся.
Вывод список пользователей, не зарегистрировавшихся на «Выход», с возможностью распечатки отчета.
Рис. «Список оставшихся» в главном меню.
Рис. Список последних событий пользователей.
Для закрытия дня нужно нажать на кнопку «Закрыть сессию». Для всех пользователей будут созданы движения на «Выход» из учебного заведения.
Для сохранения или распечатки списка есть возможность сформировать ведомость.
ВНИМАНИЕ: Если данные не грузятся, не сохраняются, то нужно проверить статус сервера он показан в правом нижнем углу, рядом с Рабочей датой.
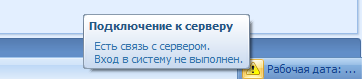
Нужно авторизоваться в системе.
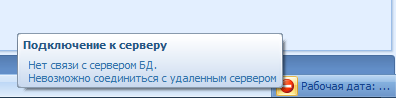
На сервере ведутся технические работы, попробуйте авторизоваться через некоторое время.
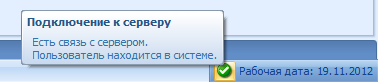
Нормально рабочее состояние. Выполнение всех операция доступно.