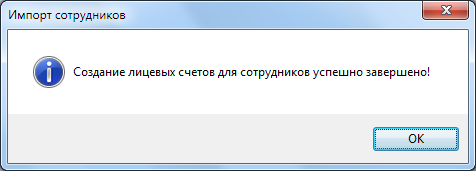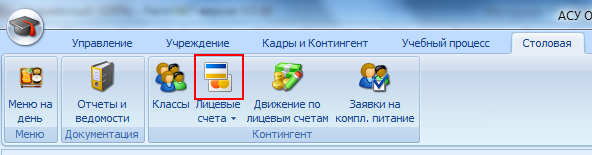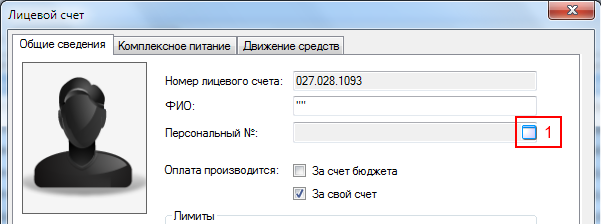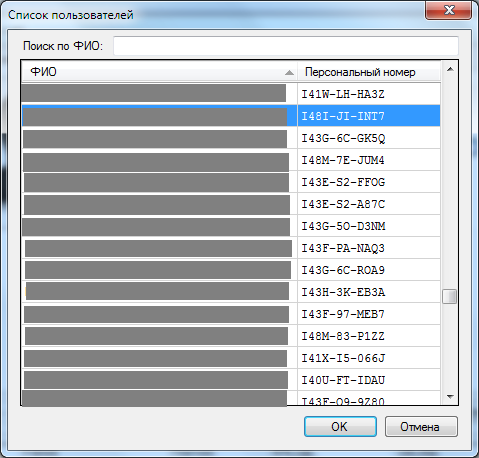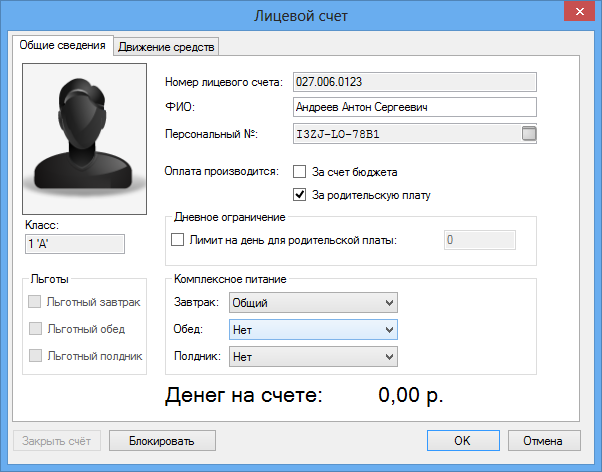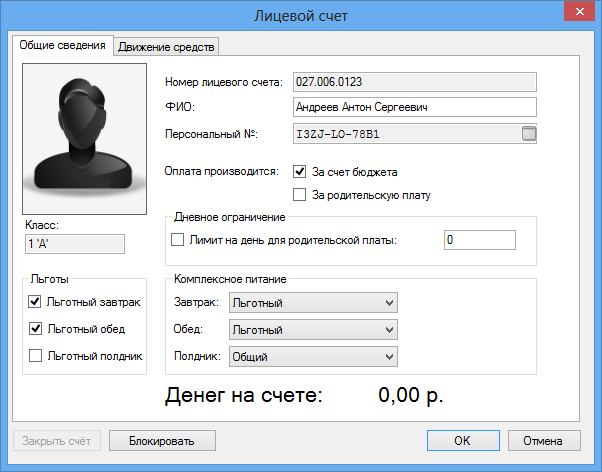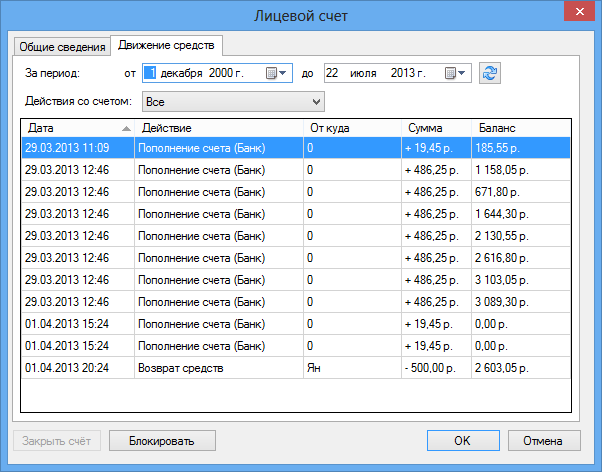• Работа с контингентом
Понятия:
Лицевой счет – является основным идентификатором пользователя для модуля «Столовая».
В зависимости от роли и пользователя список лицевых счетов может меняться.
К примеру, у роли «Преподаватель» будет выводиться лицевой счет преподавателя, и лицевые счета учеников, тех классов, классным руководителем которых, он является.
Подробнее про классное руководство см. Учебный процесс.
Описание столбцов в списке лицевых счетов:
«Номер лиц. счета»: является уникальным идентификатором человека в модуле Столовая, нужен для оплаты питания.
«ФИО»: фамилия, имя, отчество человека.
«ИДН»: уникальный идентификатор человека во всей системе «Цифровая школа». Используется для передачи данных между модулями системы.
«Категория владельца»: сотрудник и ученик.
«Тип оплаты»: за счет родительской платы («платник») или за счет бюджета («бюджетник»). Примечание: Бюджетник так же может питаться за родительские деньги.
«Денег на счете»: сумма денег, сколько у человека всего денег на счёте.
«Лимит на день»: сумма денег, сколько человек может потратить за день. Можно его отключить, тогда он будет равен сумме денег на счете.
«Состояние на день»: текущая сумма денег, доступная для покупок. Рассчитывается как: Состояние на день = Лимит на день – Сумма всех покупок за текущий день.
«Питание»: комплексное питание ребенка, определяет обычный режим питания ребенка. К примеру, З.(Общ.) означает, что при формировании заявки ребенку будет автоматически заказан Общий завтрак. Другие сокращения: З. – завтрак, О. – обед, П. – полдник; Льгот. – льготный, Общ. – общий, Доп. - дополнительный, Усил. – усиленный.
Примечание: заказ комплекса будет производиться только, если такой комплекс есть в меню на день заказа.
«Открыт»: статус лицевого счета, может быть открыт, блокирован или закрыт. В двух последних случаях лицевой счет считается не активным, и не может быть использован.
Классный руководитель или «Диспетчер» может изменить лимит на день, и комплексное питание ученик.
КАК СОЗДАТЬ ЛИЦЕВОЙ СЧЕТ?
Для создания лицевых счетов нужно авторизоваться под ролью «Диспетчер». Существует два способа создания лицевых счетов.
Первый способ позволяет создать лицевые счета для всех зарегистрированных пользователей системы, для этого надо:
1. Во вкладке «Столовая» находим кнопку «Лицевые счета» и нажимаем левой кнопкой мыши на надпись (1).
Рис. Импорт лицевых счетов.
2. Из раскрывающегося списка выберите нужный пункт.
3. Для начала процедуры создания лицевых счетов нужно нажать левой кнопкой мыши на поле (2) или (3) – «Импорт сотрудников» или «Импорт учащихся» соответственно.
4. После загрузки данных с сервера начинается процесс создания лицевых счетов.
5. По завершению процесса система выдаст информационное сообщение.
Рис. Окно окончания работы по импорту лицевых счетов сотрудников.
Второй способ позволяет создавать лицевой счет на конкретного пользователя, для этого надо:
1. Во вкладке «Столовая» нажимаем на иконку кнопки «Лицевые счета»
Рис. Кнопка «Лицевые счета» в главном меню.
2. После загрузки списка лицевых счетов. Нужно во вкладке «Действия» и нажать на кнопку «Добавить».
3. После открытия окна «Лицевой счет» нужно нажать на кнопку (1).
Рис. Окно «Лицевой счет» загрузка данных пользователя.
4. Из открывшегося списка (рис. 1.5) нужно выбрать пользователя у которого еще нет лицевого счета и нажать кнопку «ОК».
Рис. Список пользователей системы.
5. Автоматически установятся поля «ФИО» и персональный номер.
Рис. «Лицевой счет» с данными пользователя.
6. Для сохранения лицевого счета нужно нажать кнопку «ОК», а для отмены внесённых изменений – «Отмена».
КАК ИЗМЕНИТЬ ЛИМИТ НА РОДИТЕЛЬСКУЮ ПЛАТУ?
1. Выделить нужного ученика в списке «Лицевых счетов».
2. Нажать на «Изменить» во вкладке Действия, либо двойным кликом левой кнопкой мыши на строке лицевого счета.
3. Должно открыться окно «Лицевой счет».
Рис. Лимиты на питание.
4. Для задания лимита на день нужно сделать следующее:
4.1) Поставить «галочку» слева от надписи «Лимит на день для родительской платы». Вписать сумму в поле напротив.
4.2) Для изменения лимита достаточно поменять сумму:
4.3) Для отключения лимита нужно убрать «галочку» слева от надписи - «Лимит на день для родительской платы».
ВНИМАНИЕ: при изменении лимита нужно учитывать, что бы у ученика не было не утвержденных заявок на комплексное питание.
КАК НАЗНАЧИТЬ БЮДЖЕТНОЕ ПИТАНИЕ?
ВНИМАНИЕ: эту операцию может производить только «Диспетчер».
1. Во вкладке «Столовая» нажимаем на кнопку «Лицевые счета».
2. В открывшемся списке лицевых счетов нужно выделить мышкой нужного ученика.
3. Нажать на «Изменить» во вкладке Действия, либо двойным кликом на строке левой кнопкой мыши.
4. Должна открыться форма для редактирования лицевого счета.
5. Ставим левой кнопкой мыши галочку в поле слева от надписи «За счет бюджета».
6. Станут доступны для выбора Льготные вида приема пищи.
Рис. Назначение льготного питания.
7. Установим, какие виды приема пищи будут оплачиваться из бюджета, для этого нужно поставить галочку слева от названия.
8. В разделе «Комплексное питание» установите «Льготный тип комплекса».
9. Для сохранения данных следует нажать «ОК», а для отмены всех внесённых изменений – «Отмена».
Типы комплексов:
1. Льготный комплекс – для льготников.
2. Общий комплекс – для учеников, питающихся за родительскую плату.
3. Дополнительный комплекс – дополнительный комплекс для питания.
4. Усиленный комплекс – усиленный комплекс для активных детей.
Если нужно наоборот убрать комплекс, нужно выбрать пункт «Нет».
ВНИМАНИЕ: для того что бы сохранить все сделанные изменения, нужно нажать «ОК». А для отмены изменений – «Отмена». После их нажатия форма автоматически закроется.
КАК ПОСМОТРЕТЬ ДВИЖЕНИЯ ПО ЛИЦЕВОМУ СЧЕТУ?
1. Нужно открыть карточку лицевого счета и перейти на вкладку «Движение средств».
Рис. Движения средств на лицевом счете.
2. Выбираем период и жмем на кнопку .

После загрузки данных с сервера, они отобразятся в форме.
3. При нажатии на кнопку «Сформировать отчет» будет сформирован отчет, который можно будет распечатать

либо экспортировать в файл

Рис. Отчет по движению средств.