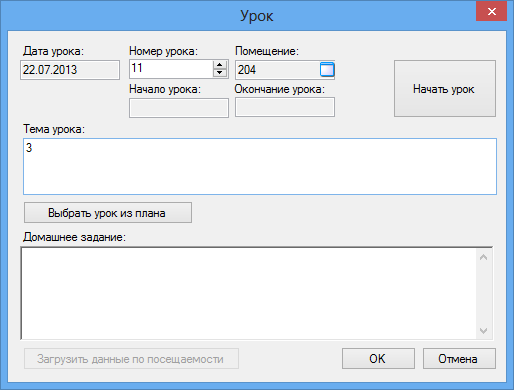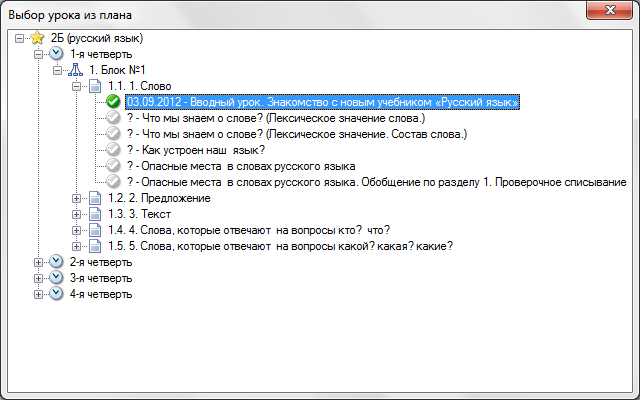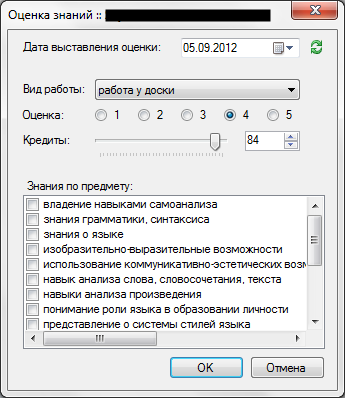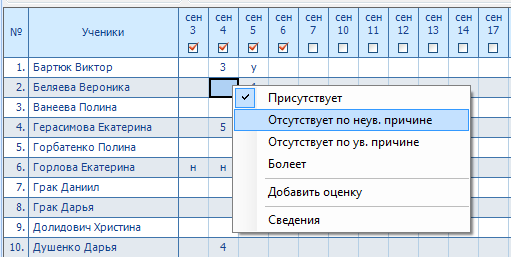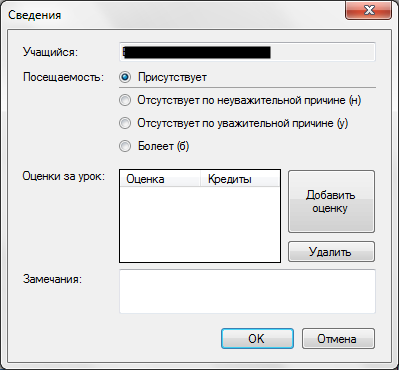• Классный журнал
Работа с данными по классному журналу в рамках своей специализации и нагрузки
Работа с классным журналом происходит в окне «Классный журнал». Перейдите на вкладку Учебный процесс главного меню и нажмите на кнопку Классный журнал.
Колонки журнала формируются на основании учебного плана. В левой части окна представлена таблица со списком учащихся класса (группы) и колонками уроков. В правой части список уроков с темами занятий и заданиями на дом.
Навигация по журналу
В окне «Классный журнал» можно просматривать страницы журнала за любой класс или предмет учебного года. Для того чтобы просмотреть журнал за определённый класс, нужно в поле «Навигация» из выпадающего списка «Класс» выбрать нужный класс, после чего выбрать также предмет, из перечня предметов класса. Если класс делится на группы по данному предмету, то дополнительно укажите группу в поле «Группа».
Как провести урок?
Рис. – Диалог выбора урока из тематического плана
В дереве плана найдите строку с темой нужного урока и дважды кликните по ней левой кнопкой мыши. Выбранная Вами тема появиться в поле «Тема урока». Будьте внимательны, поскольку изменить тему урока после нажатия кнопки «ОК» будет невозможно. Домашнее задание автоматически будет добавлено из плана, если эти данные были заполнены. В дальнейшем это поле может быть изменено и дополнено на ваше усмотрение.
В конце занятия не забудьте проставить время окончания урока. Для этого вновь откройте диалог «Урок», нажмите на кнопку «Закончить урок», время окончания появиться в поле «Окончание урока». Чтобы сохранить изменения нажмите на кнопку «ОК».
Как выставить оценку?
Выберите ячейку на пересечении строки с фамилией учащегося и столбцом с датой урока. Дважды кликните по ячейке. Откроется диалог, в котором Вы можете выставить оценку учащемуся.
Обратите внимание! Оценки в журнале могут быть выставлены после завершения урока.
Рис. Контекстное меню ячейки журнала.
Как выставить посещаемость учащегося?
Чтобы проставить посещаемость на уроке, нажмите на нужной ячейке в классном журнале правой клавишей мыши, будет открыто контекстное меню. В нем кликните на нужном варианте присутствия.
Обратите внимание на пункт «Сведения» контекстного меню, нажав на который откроется диалог с данными учащегося за урок:
· можно выставить посещаемость;
· добавить, изменить или удалить оценку;
· написать замечание учащемуся.