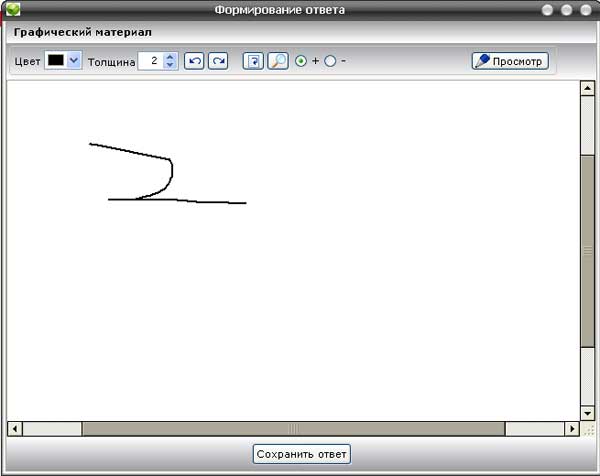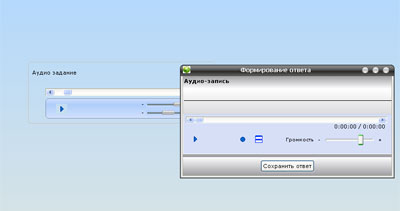Создание ответа
При создании Ответа пользуйтесь функцией «Выполнить», которая становится доступной при работе с учебным Материалом.
Функция «Выполнить» позволяет создать новый ответ.
На материал можно создать неограниченное количество ответов. Все ответы будут помещаться в «выпадающем» окне.
После вызова функции «выполнить», появится окно для выбора формата ответа:
Функция «Просмотр» – позволяет просмотреть созданный ответ и при необходимости отредактировать его или продолжить работу с ним. Режим просмотра не позволяет сметить формат файла-ответа.
Функция «Отправить» – эта функция позволяет отправить выбранный файл-ответ для проверки его учителем. После отправки файла-ответа учителю, он становится недоступным для просмотра, редактирования.
Функция «Статус» - если с материалом не работали – квадратик серый, есть ответ – желтый, отправлен ответ учителю – зелёная галочка.
Это поможет Ученику контролировать визуально в списке, по какому материалу, что он уже сделал.
Текстовой формат.
Создать ответ в текстовом формате можно двумя способами:
1). Написать материал – создать содержание с помощью встроенного текстового редактора.
2). Внести прямым копированием из текстового файла в текстовой редактор «ММК-Ученик». Внесенный материал можете отредактировать.
Сохраните ответ.
После сохранения, ответ будет внесён в список ответов на данный Учебный Материал.
Редактирование ответа.
Для редактирования ответа воспользуйтесь функцией «просмотр» необходимого файла-ответа.
После открытия файла, нажмите «Редактировать».
После вноса изменений, сохраните изменения.
Внимание!
- В текстовом формате поддерживается любое наполнение (текст, таблицы, формулы, схемы, вставленные картинки и объекты).
- Если в текстовом файле присутствуют (используются, создаются) объекты, то они должны быть конвертируемы (вставлены, пересохранены) как рисунок в самом файле до вноса. При необходимости объект можно доставить в текстовом редакторе ММК как рисунок прямым копированием.
- Нажатием правой клавиши мышки вызываются функции: Очистить – удаляет все содержимое.
- При вставке содержания в текстовой редактор копированием действует ограничение по размеру файла – 36Мб. Поэтому, во время предварительной подготовке файла и при вставке в текст рисунков, схем, объектов оптимизируйте размер исходного файла.
- После отправки ответа, функция «просмотр» будет недоступна.
Графический формат.
Под графическим форматом ответа понимаются изображения, созданные графическим редактором. Для создания такого ответа выберите формат «Графика» и нажмите «ОК». Загрузится редактор графических файлов.
Ответ в формате «Графика» можете создать тремя способами:
1). Нарисовать на чистом холсте. Воспользовавшись встроенным редактором создать различные рисунки. Если воспользуетесь графическим планшетом, то сможете создать рисунок в соответствии с возможностями драйверов графического планшета.
2). Если создавать ответ на графический материал, то можно создать связанный ответ путём экспорта Учебного Материала в графический редактор. Для этого воспользуйтесь функцией «Из задания», которая станет доступной при создании ответа графического формата на графический материал.
3). Вставить картинку из буфера. Т.е. если вы создали рисунок в других редакторах или у вас есть графический файл, то ученик может вставить его в окно графического редактора и продолжить работу с ним.
Сохраните ответ.
После сохранения, Ответ будет внесён в список ответов на данный Учебный Материал.
Редактирование ответа.
Для редактирования ответа воспользуйтесь функцией «просмотр» необходимого файла-ответа.
После открытия файла, нажмите «Редактировать».
После вноса изменений, сохраните изменения.
Аудио формат
Для создания ответа в виде аудио-ответа, выберите форму ответа «Аудио» и нажмите «ОК». Загрузится редактор Аудио файлов.
Ответ в формате «Аудио» можете создать тремя способами:
1). Связанная с учебным материалом запись – позволит записать с микрофона вторую звуковую дорожку. При выборе такого формата ответа Учебный материал загрузится в верхнем параллельном проигрывателе.
При записи нажмите кнопку «Запись с материалом», появится первая дорожка с материалом. И при работе пользуйтесь редактором для паузы или остановки как записи так и воспроизведения. Для записи ответа надо выбрать «запись» на нижнем активном аудио-редакторе, нажмите кнопку записи и говорите в микрофон. При записи пользуйтесь функциями «пауза» как в проигрывающем редакторе, так и в записывающем. После окончания, нажмите «стоп» в записывающем редакторе. «Стоп» в проигрывающем редакторе, ставит проигрываемый файл в начало.
2). Не связанный аудио ответ. При создании таким способом не включайте параллельно первую звуковую дорожку проигрывающего редактора.
3). Создание аудио ответа на видео материал можно также создать связанным (аналогично связанному аудио ответу) и не связанный.
Сохраните ответ.
После сохранения, ответ будет внесён в список ответов на данный Учебный Материал.
Редактирование ответа.
Для редактирования ответа воспользуйтесь функцией «просмотр» необходимого файла-ответа.
После открытия файла, нажмите «Редактировать».
После вноса изменений, сохраните изменения.